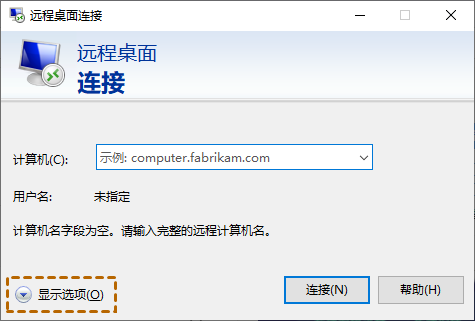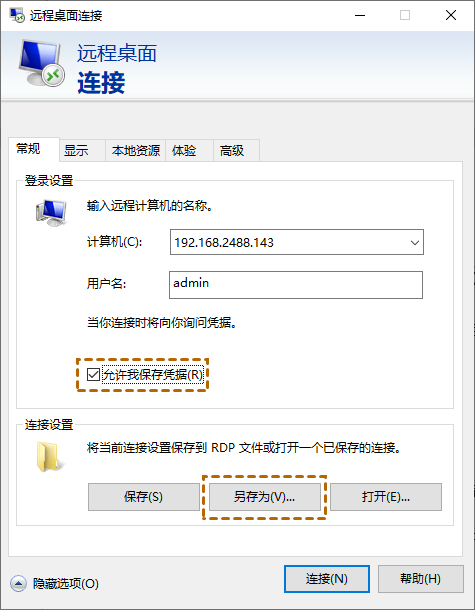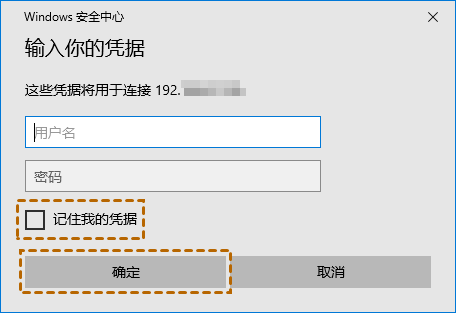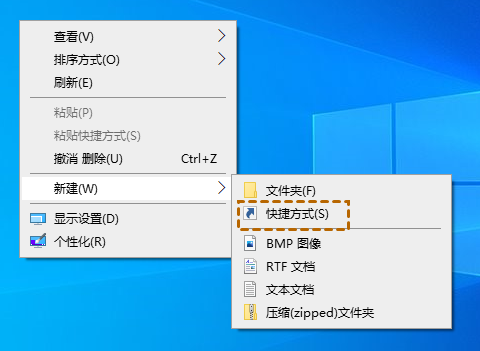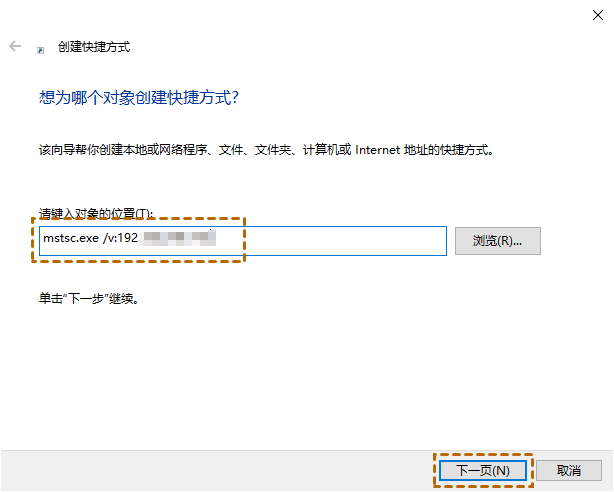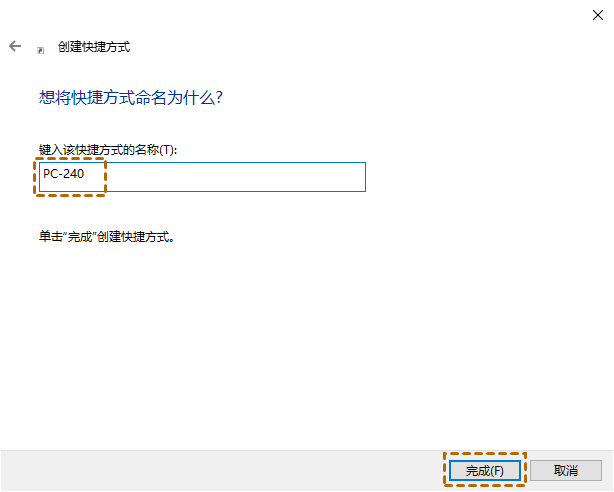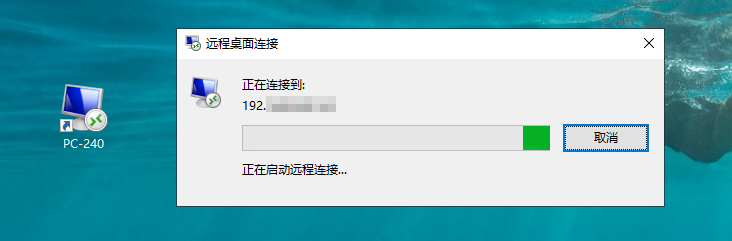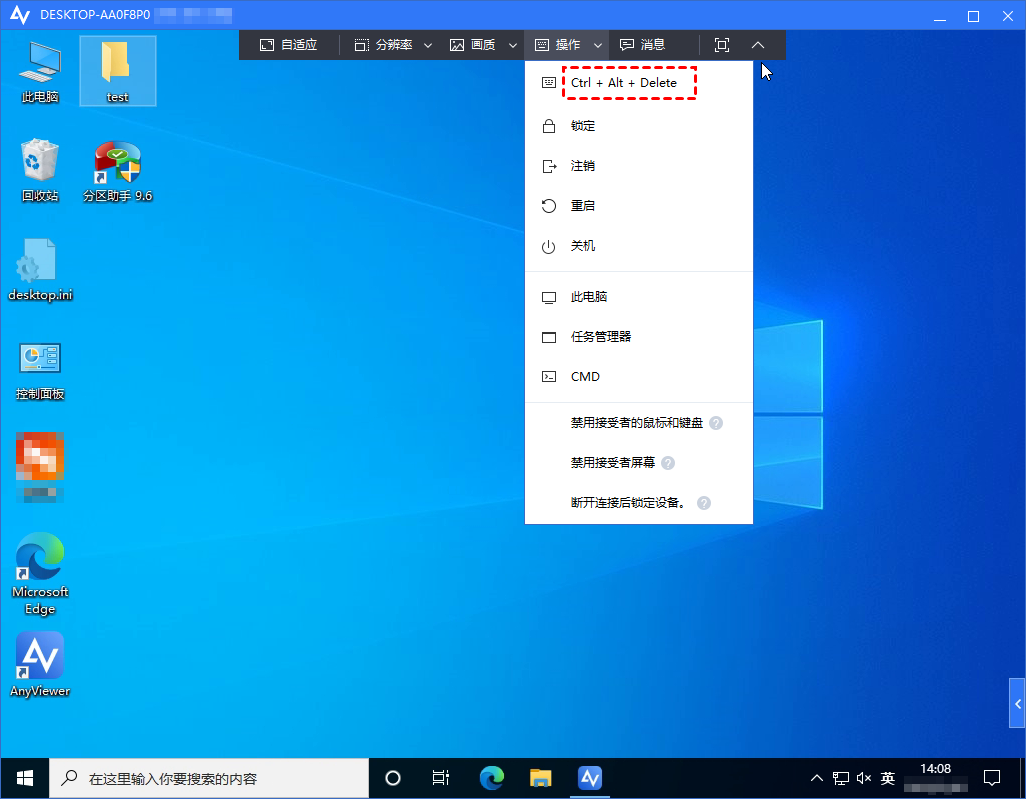怎么创建远程桌面快捷方式?两种方法轻松创建!
在这篇文章中,我们主要提供 2 种方法来帮助您创建远程桌面快捷方式,这可以让您更加快速地打开远程桌面。
想要创建远程桌面快捷方式
“我每次打开远程桌面都十分的麻烦,远程桌面有没有什么快捷方式?就是说可以在桌面上创建一个远程桌面快捷方式的图标,这样我可以直接双击远程桌面快捷方式图标就可以打开远程桌面,我该怎么操作才能创建远程桌面快捷方式?”
创建远程桌面快捷方式的两种快速方法
每次使用远程桌面功能时,都需要输入IP地址和用户,这就比较耗时。我们可以创建远程桌面快捷方式,以快速的实现远程会话。那我们如何创建远程桌面快捷方式呢?在这篇文章中,我们将介绍两种创建远程桌面快捷方式的方法,一起来看看吧!
方法1. 通过另存为文件创建远程桌面快捷方式
我们可以打开“远程桌面连接”,在输入完IP地址之后,将其另存为文件并保存在桌面以创建远程桌面的快捷方式。
1. 在搜索框中搜索“远程桌面连接”,然后将其打开。
2. 输入IP地址后,再单击“显示选项”。
3. 然后勾选“允许我保存凭据”,再单击“另存为”,将其保存在您的桌面上。
4. 返回桌面,然后双击刚保存的文件,再输入用户名和密码并勾选“记住我的凭据”,再点击“确定”。
5. 然后您就可以远程控制了。下次,您可以通过双击远程桌面快捷方式直接连接远程电脑。
方法2. 在桌面创建远程桌面快捷方式
您也可以直接在桌面上创建远程桌面快捷方式,具体的操作步骤如下:
1. 在桌面上右键单击,然后选择“新建” > “快捷方式”。
2. 输入:“mstsc.exe /v:PC-name”或 “mstsc.exe /v:IP”,再单击“下一页”。
注意:将PC-name或IP替换为真实的用户名和IP地址。
3. 然后输入一个名称,如“PC-240”,再点击“完成”。
4. 现在远程桌面快捷方式创建成功,双击图标即可远程连接。
拓展阅读:快速远程控制电脑
创建远程桌面快捷方式虽然可以为我们带来很多的方便,但是,在连接的过程中,我们也可能会遇到远程桌面的各种问题,例如远程桌面无法找到计算机、远程桌面没有声音、远程桌面灰色无法勾选等,若您无法解决这些问题,您可以尝试另一种快速远程连接方式——远程看看。
远程看看是一款免费的远程桌面软件,使用该软件您无需创建远程桌面快捷方式,也可以实现快速远程连接,而且您无需输入用户名和IP地址,也不会受限于同一个局域网的限制。同时您也可以使用远程看看远程控制多台电脑。
1. 打开下载中心在两台计算机上下载、安装并启动远程看看,然后转到“登录”,单击“注册”。
2. 填写注册信息,并进行登录。
3. 成功登录到远程看看后,您可以看到您的电脑设备自动分配到该账户。
4. 您需在两台设备上登录同一个远程看看账号,在控制端(发起控制请求的电脑)点击“设备”,找到并选中远程电脑再单击“一键控制”即可实现直连。
5. 远程连接成功后,在“操作”选项卡下您可以看到很多远程桌面快捷键,例如:任务管理器、CMD、Ctrl + ALt + Delete等。
结论
若您想创建远程桌面快捷方式,可以通过本文提供的“另存为文件”和“桌面新建”两种方法来创建远程桌面快捷方式。当然,您也可以直接使用远程看看软件来远程控制电脑。