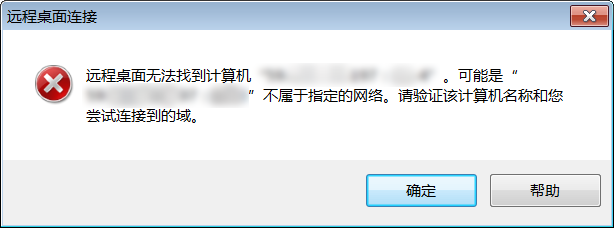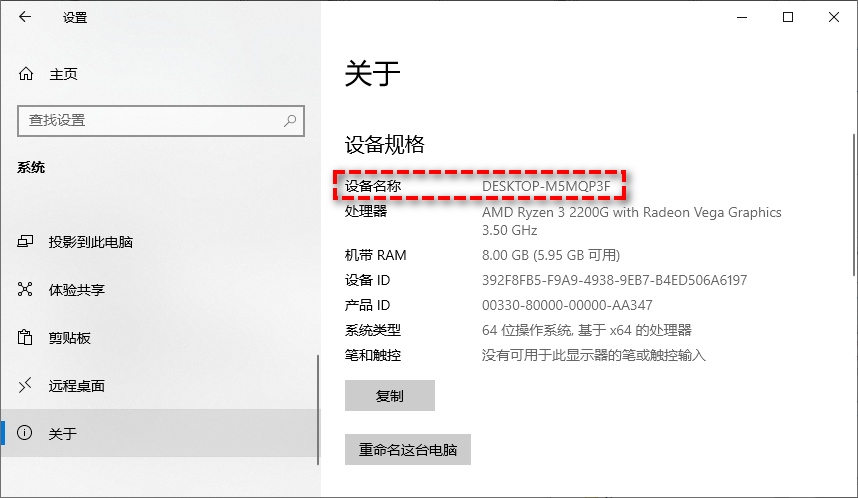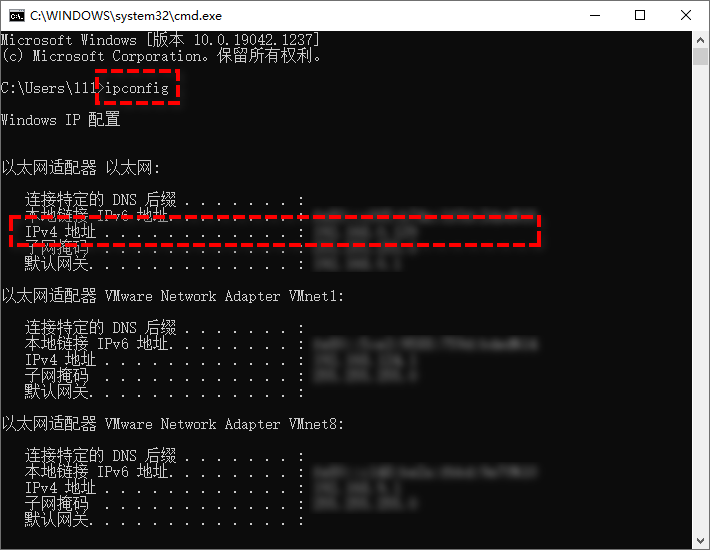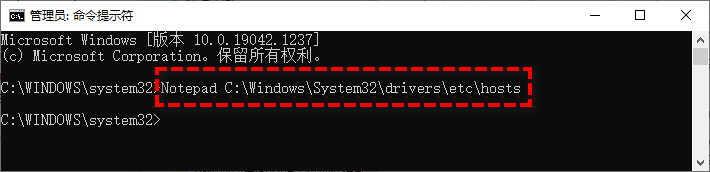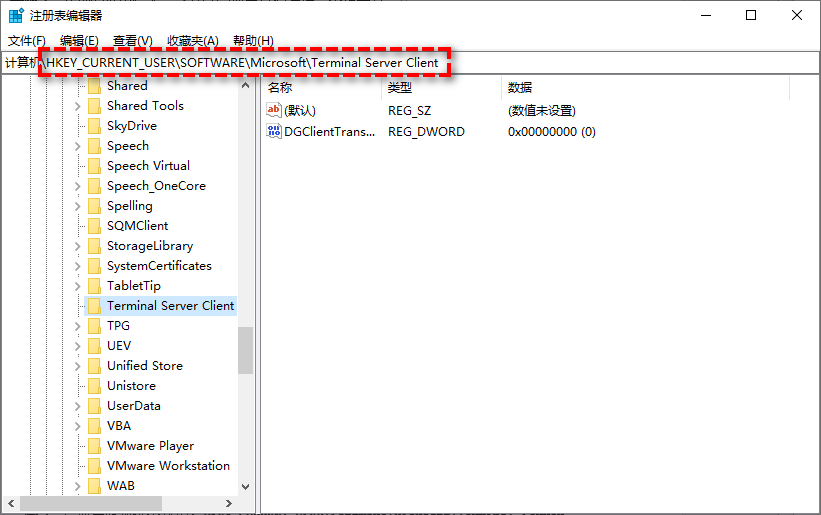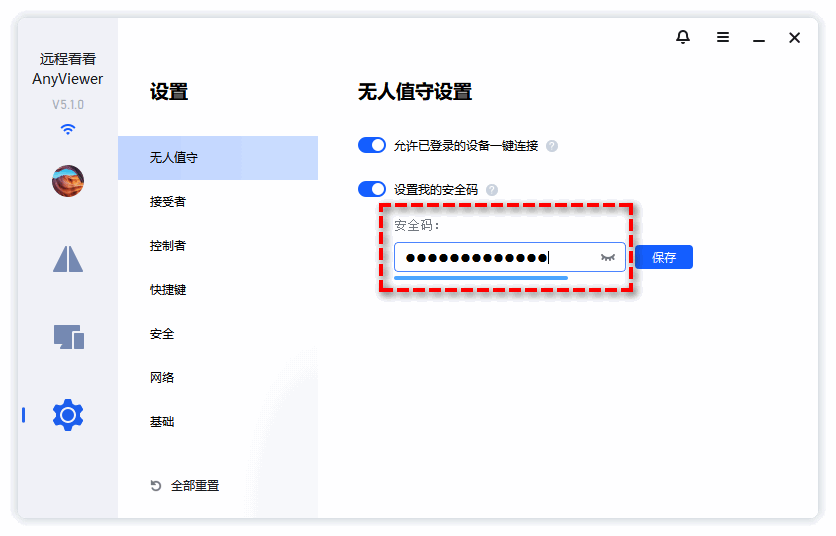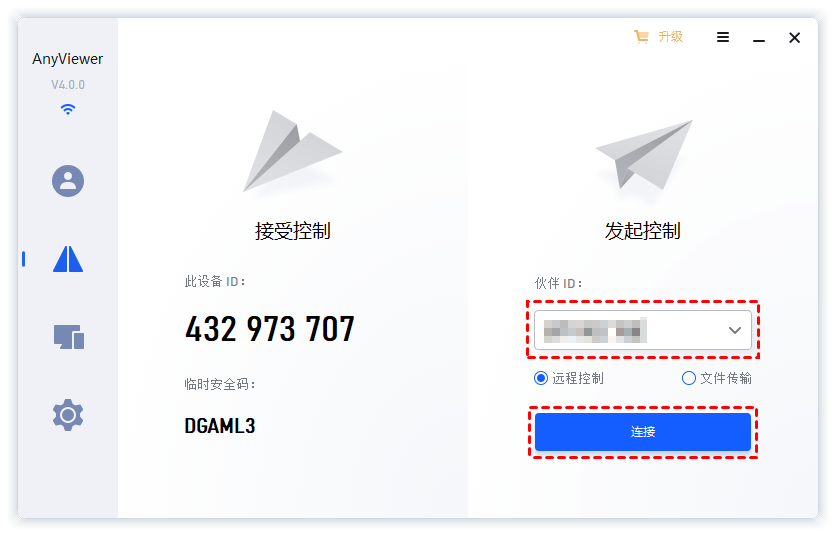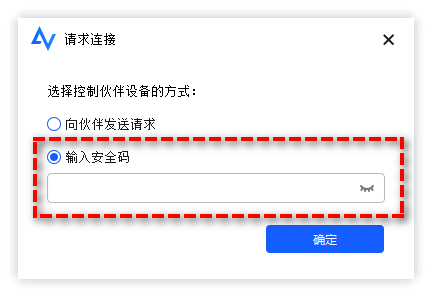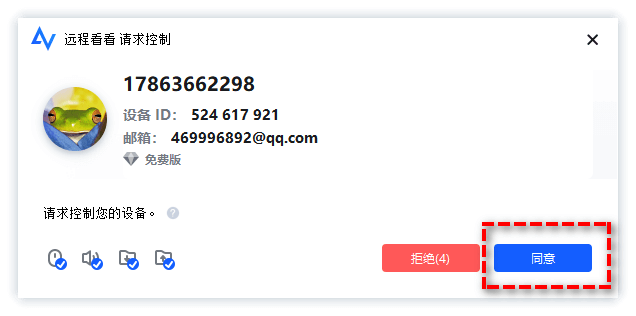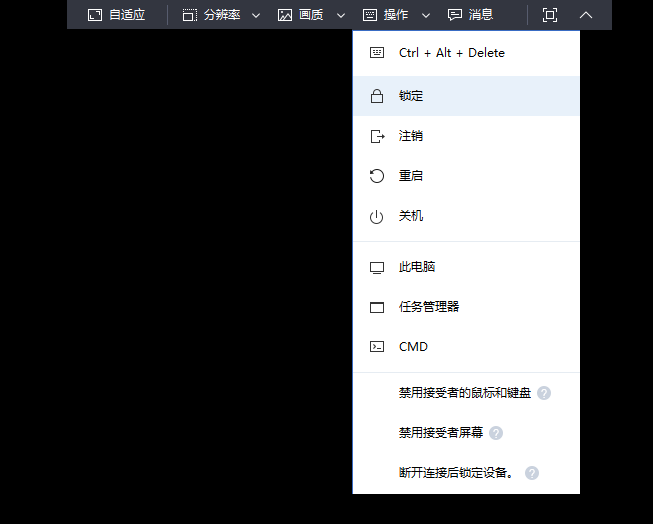快速修复:远程桌面无法找到计算机怎么办?
本文简要分析了远程桌面无法找到计算机的原因,并且给出了六种有效的解决方案,您可以根据自身实际情况选择合适的方法!
问题:远程桌面无法找到计算机!
远程桌面找不到计算机是您在使用Windows内置的远程桌面连接时比较常见的一个问题,当您遇到此情况时,会出现错误弹窗,并显示“远程桌面无法找到计算机[计算机名]。可能是[计算机名]不属于指定的网络。请验证您该计算机名称和您尝试连接到的域。”
为什么会出现远程桌面无法找到计算机问题?
在Windows操作系统中使用微软远程桌面通过电脑远程控制另一台电脑时,可能会因为远程桌面无法找到计算机而导致远程桌面连接不上,为什么会出现这种情况呢?我们将其原因简要总结如下:
- 目标计算机未打开。
- 输入的目标计算机名称不正确。
- DNS缓存存储了错误的IP地址。
- 电脑主机文件不包含RDP服务器的正确条目。
- 远程桌面连接凭据无效。
我们在了解了造成远程桌面找不到计算机问题的主要原因之后,可能心中会伴随着一个疑问,该如何解决这个问题呢?别着急,请您接着往下看。
远程桌面找不到计算机怎么解决?
远程桌面无法找到计算机导致远程桌面连接不上解决方法什么呢?根据以上总结的几点原因,请您先确保目标计算机处于开启状态,然后在逐一尝试或从以下六种解决方案中选择一个适合自己的方法!
方法1.检查计算机名称是否正确
如果您在进行远程控制连接之前,输入了错误的计算机名称,肯定会导致远程桌面找不到计算机问题,因此我们需要先检查以下计算机名称是否正确。
步骤1. 依次单击“开始”>“设置”>“系统”>“关于”。
步骤2. 在右侧详情页中查看设备名称是否正确。
方法2.用IP地址替换设备名称
如果您觉得设备名称难记,容易输错的话,也可以用IP地址来替换设备名称。那么该如何查找计算机的设备名称呢?
步骤1. 按Win+R输入cmd并按Enter键打开命令提示符。
步骤2. 输入ipconfig并按Enter键执行。
方法3.使用CMD刷新本地DNS缓存
在上文中,我们了解到远程桌面无法找到计算机的主要原因之一是DNS缓存存储了错误的IP地址,因此您可以选择使用CMD刷新本地DNS缓存。
步骤1. 按Win+R输入cmd并按Enter键打开命令提示符。
步骤2. 输入ipconfig /flushdns并按Enter键执行。
方法4.手动将RDP服务器条目添加到主机文件
如果您计算机的本地文件中没有Windows远程桌面条目,则可以手动添加它,从而避免出现远程桌面无法找到计算机问题。
步骤1. 在搜索框中输入cmd并以管理员身份运行命令提示符。
步骤2. 输入Notepad C:\Windows\System32\drivers\etc\hosts并按Enter键或者在文件资源管理器中通过C:\Windows\System32\drivers\etc\hosts路径打开主机文件。
步骤3. 在hosts文件中添加服务器的主机名,然后按Ctrl+S保存更改。
方法5.清除注册表编辑器凭据缓存
注册表编辑器中的凭据缓存也是一个重要原因,我们可以尝试清除它。
步骤1. 按Win+R输入regedit并按Enter键打开注册表编辑器。
步骤2. 请您导航到这个路径:HKEY_CURRENT_USER\Software\Microsft\Terminal Server Cleint。
方法6.其他远程控制软件(推荐)
如果您逐一尝试以上五种解决方案之后,皆发现远程桌面无法找到计算机问题没有解决的话,则可以考虑使用第三方远程控制软件——远程看看软件。它是一款专业的远程访问和远程支持软件,无需IP地址或计算机名称即可建立远程控制连接。更重要的是,它支持在不同的网络下将一台电脑连接到另一台电脑,是不是很棒呢?
步骤1. 请在下载中心将软件安装到您的电脑,然后在接受者计算机远程看看主界面上单击“设置”>“接受者”,接着启用“我的安全码”并在下方长条框中输入自己的安全码。
步骤2. 在控制者计算机主界面右侧输入接受者计算机设备ID并单击“连接”。
步骤3. 在弹出的控制请求窗口中输入接受者计算机设置的安全码,然后单击“确定”即可远程控制另一台电脑。
注意:如果您选择的是“向伙伴发送请求”方式,那么接受者计算机上会出现一个控制请求弹窗,可以单击“同意”或“拒绝”确认是否建立远程连接。
成功建立远程控制连接之后,您可以查看受控者计算机的桌面文件,然后可以远程执行想要的工作任务,并且为您提供了便利的快捷操作按键,比如锁定、重启、关机、CMD等,非常实用。
结论
当我们在使用Windows远程桌面连接时遇到远程桌面无法找到计算机问题而无法成功建立远程控制连接时,是非常令人烦恼的。为了帮助大家解决此类问题,我们为您总结出了几点主要原因,并针对这些问题给出了六种有效的解决方案,您可以根据自身的实际情况选择合适的修复方案。
微软远程桌面虽然是一个比较不错的系统内置程序,但是大家在使用它时总是会遇到各种各样的问题,除了本文提到的问题之外,还可能遇到无法连接到远程计算机、你的凭据不工作、无法复制粘贴等问题,因此选择使用更加稳定易用的远程看看或许才是您的不错选择!