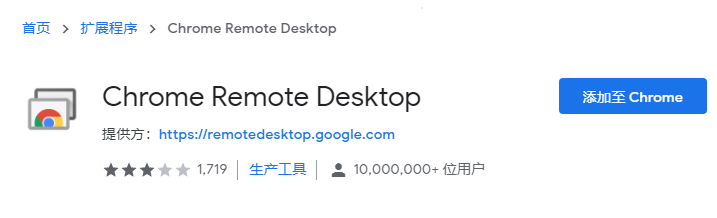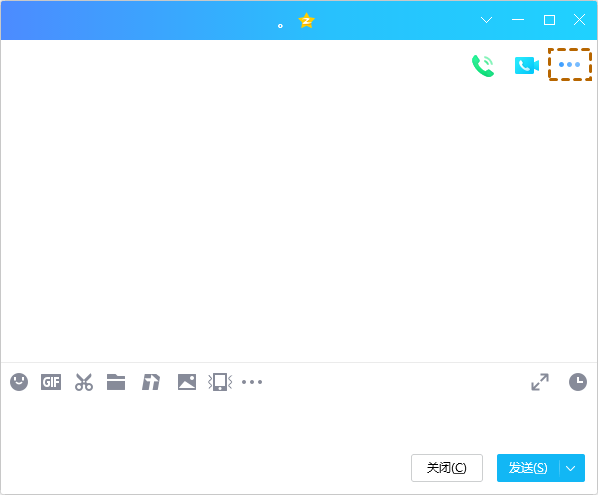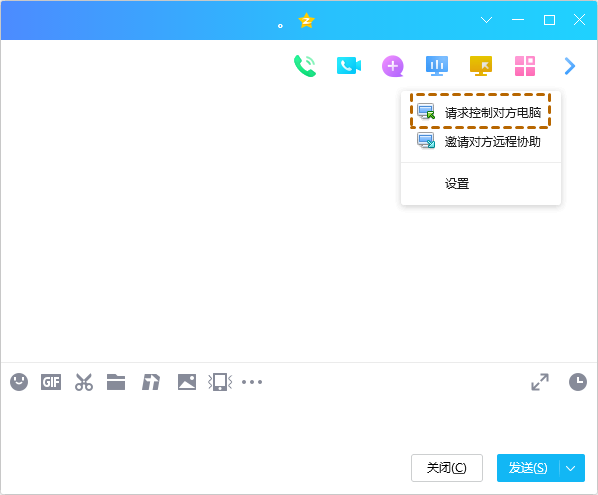远程控制软件哪个好用?(4款免费软件)
常用的远程控制软件有哪些?在这篇文章中,将为您介绍四款好用又免费的远程控制软件,一起来看看吧!
推荐四款免费的远程控制软件
当提到远程控制软件,人们通常希望找到一款功能多样、易于使用且可靠稳定的软件。在市面上,有许多远程控制软件可供选择,但远程控制软件哪个好用呢?在本篇文章中,我将为您介绍几款备受好评的远程控制软件,并提供详细的操作步骤。
一、远程看看软件(推荐)
远程看看是一款备受欢迎的远程控制软件,无论是远程访问、文件传输还是远程办公,远程看看都提供了稳定快速的解决方案,其直观的界面和友好的用户体验使得即使对于初学者来说也易于上手。
此外,远程看看还支持跨平台操作,可以在不同操作系统的设备之间进行远程控制,无论您使用的是Windows、macOS、iOS还是Android设备。您可以打开下载中心将软件安装到您的电脑上,再按照以下步骤操作远程控制电脑。
步骤1. 启用远程看看软件,再创建一个新的远程看看账号并登录。
步骤2. 导航到“连接”选项卡,您可以找到您自己电脑的设备ID。在输入远程电脑的设备ID后,点击“连接”以建立远程连接。
步骤3. 在此处弹出两个选项,我们选择第一个选项“向伙伴发送请求”,然后点击“确定”。
步骤4. 在远程电脑上将会弹出一个窗口,点击“同意”以接受远程连接。
远程控制软件哪个好用?您可以使用远程看看软件快速、稳定、安全的远程控制另一台电脑,并且它还支持Mac远程控制Windows电脑,是一款操作简单且好用的远程控制软件。
二、Windows远程桌面
好用的远程控制软件除了远程看看软件外,您还可以使用Windows自带远程控制功能,例如:Windows远程桌面。Windows远程桌面可以让用户通过网络连接到远程计算机,并在远程计算机上运行应用程序、访问文件和控制计算机操作。以下是Windows远程桌面具体操作步骤:
步骤1. 在电脑上按Windows + I键打开设置,依次点击“系统”> “远程桌面”,然后滑动滑块启用远程桌面功能。
步骤2. 在控制端电脑的搜索框中搜索并运行“远程桌面连接”,再输入受控端电脑的IP地址,并点击“连接”。
步骤3. 在输入凭据窗口中输入受控端电脑的用户名和密码,然后点击“确定”。
三、Chrome远程桌面
如果您经常使用谷歌浏览器,那么Chrome远程桌面是一个不错的选择。作为一个浏览器插件,Chrome远程桌面允许您轻松地访问和控制远程计算机。只需在两台设备上安装该插件,并通过一个简单的验证码进行身份验证,您就可以在任何地方远程访问您的计算机。
步骤1. 前往Chrome远程桌面下载页面,并将插件安装到您的Chrome浏览器中。
步骤2. 运行Chrome远程桌面,并为您的计算机设置一个名称和PIN码。
步骤3. 在另一台电脑上,使用相同的谷歌账号登录,并打开Chrome远程桌面应用。选择您刚刚创建的图标,并输入相应的PIN码,即可开始进行远程控制。
四、QQ远程控制功能
QQ是一种流行的即时通讯软件,提供了文本聊天、语音通话、视频通话、文件传输、远程控制等功能。我们也可以把QQ当作一个远程控制软件来使用,操作方法如下:
步骤1. 首先,打开受控端电脑登录的QQ好友聊天窗口,再点击右上角的更多按钮。
步骤2. 找到远程控制图标并选择“请求控制对方电脑”。
步骤3. 当受控端电脑点击“接受”即可建立远程连接。
总结
综上所述,对于远程控制软件的选择,远程看看、Windows远程桌面连接、Chrome远程桌面和QQ远程控制都是一个不错的选择。您可以根据自己的需求和偏好来选择适合您的软件。以上就是本文的全部内容,希望通过本文的介绍,能够帮助您找到一款适合您的远程控制软件。