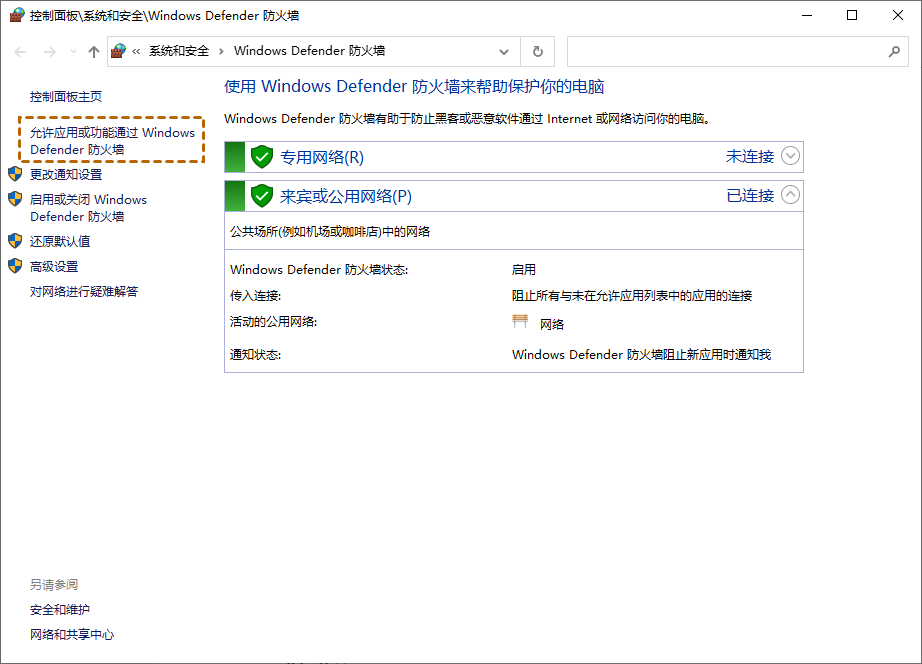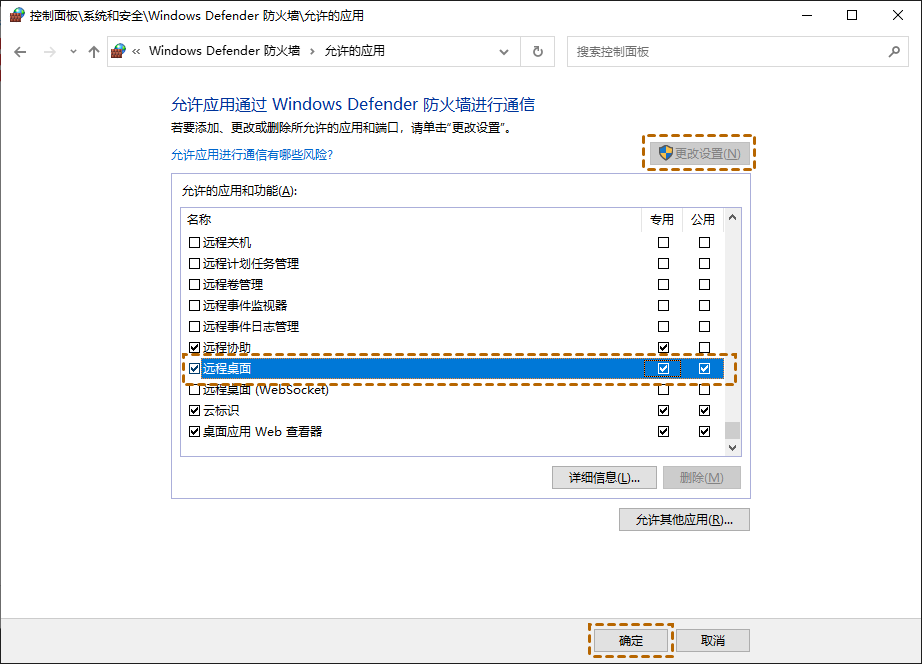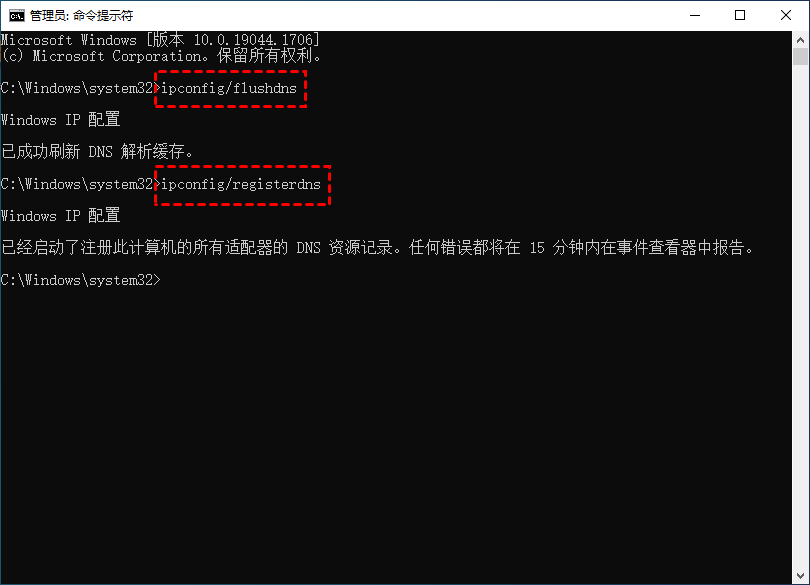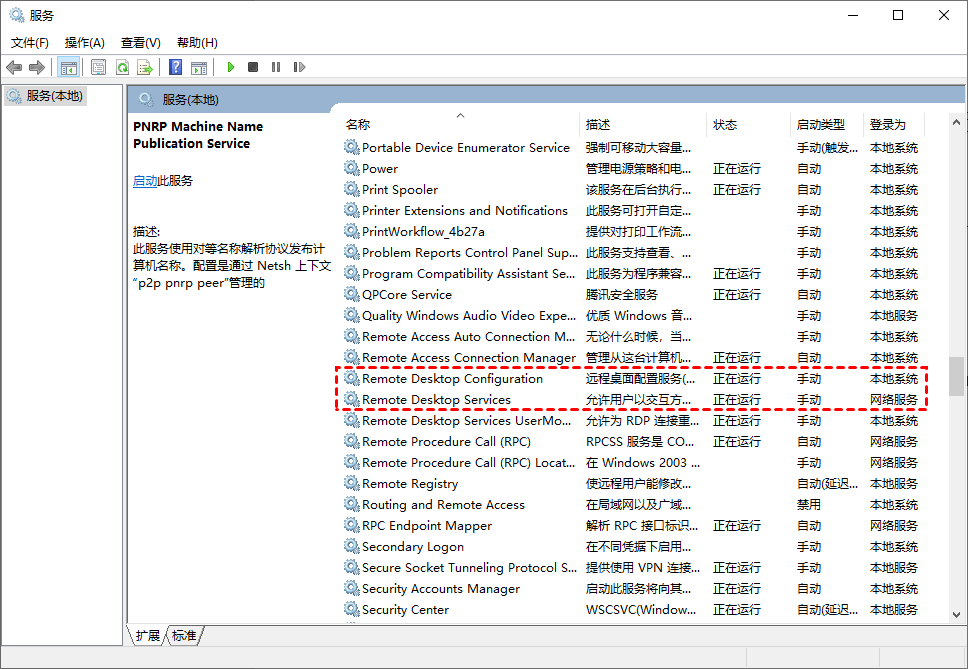电脑能Ping通但不能远程是怎么回事?(4种方法)
电脑能Ping通但不能远程桌面?阅读这篇文章以了解当您遇到能Ping通但是不能远程连接时该怎么做。
电脑能Ping通但不能远程
“我无法使用远程桌面连接到我朋友的Win10笔记本电脑,我猜测是由网络故障所引起的,但是,我可以Ping通他的笔记本电脑。为什么电脑能Ping通但不能远程桌面?我怎样才能成功地进行远程桌面连接?
为什么能Ping通但是不能远程?
如果能Ping通但远程桌面连接不上,则意味着远程桌面连接失败与网络无关,可以查看导致远程桌面无法连接到电脑的其他原因:
- 远程桌面未启用;
- 远程桌面被 Windows Defender 防火墙阻止;
- DNS问题;
- 远程桌面服务问题;
如何解决可以Ping但不能远程?
了解了能Ping通但是不能远程连接的原因之后,那我们怎么解决电脑能Ping通但不能远程桌面这个问题?接下来,我们将具体的为您介绍该问题的解决方法。
方法1. 启用远程桌面
电脑能Ping通但不能远程桌面很可能是因为对方的电脑没有启用远程桌面,这尽管听起来难以置信,但仍有一些用户没有在远程电脑上启用远程桌面。现在,按照以下步骤检查是否启用了远程桌面。
步骤1. 在远程电脑(您需要远程访问的电脑)上,右键单击Win10桌面上的“此电脑”并选择“属性”。
步骤2. 在左侧边栏中,单击“远程桌面”,您可以查看“启用远程桌面”的按钮是否打开,如果没有,请打开它。
方法2. 允许远程桌面通过防火墙
若Windows Defender防火墙禁止远程桌面通过,即使您启用了远程桌面也可能会出现电脑能Ping通但不能远程桌面的情况。所以,您可以更改防火墙设置以允许远程桌面通过。
步骤1. 在搜索框中输入“Windows Defender防火墙”并将其打开,然后单击“允许应用或功能通过Windows Defender防火墙”。
步骤2. 在弹出窗口中,单击“更改设置”,找到“远程桌面”并允许在专用和公共网络上使用。
方法3. 刷新DNS并重新注册DNS
根据一些用户的反馈,刷新和重新注册DNS也能够解决电脑能Ping通但不能远程桌面这一问题。
步骤1. 在搜索框中输入“CMD”,然后以管理员身份运行命令提示符。
步骤2. 在命令提示符窗口中,输入“ipconfig/flushdns”并单击“Enter”以刷新DNS。
步骤3. 再输入“ipconfig/registerdns”,点击“Enter”注册DNS。
方法4. 重启远程桌面配置服务
在某些情况下,远程桌面配置服务可能会出现异常状态,导致能Ping通但无法连接。此时,您需要重新启动远程桌面配置服务。
步骤1. 打开运行对话框,输入“services.msc”并单击“Enter”键。
步骤2. 找到“Remote Desktop Configuration”和“Remote Desktop Services”,右键单击,然后选择“重新启动”。
简单实用远程控制方法推荐
当您遇到电脑能Ping通但不能远程桌面时,建议使用第三方远程桌面软件AnyViewer,因为要找到连接错误的具体原因并修复它并不容易。而且与Windows远程桌面相比,AnyViewer还具有以下这些优势。
- 在远程会话期间,Windows远程桌面不允许您调整远程屏幕的分辨率,而AnyViewer支持更改分辨率和调整图像质量。
- 远程桌面没有内置的聊天功能,而AnyViewer具有这个功能,允许在两个远程连接的设备之间相互发送消息。
- 在远程会话期间,Windows远程桌面Ctrl + Alt + Delete、命令提示符、任务管理器等功能无法一键实现,而AnyViewer可以。
- Win10家庭版不支持远程桌面,而AnyViewer远程桌面软件支持多种Windows系统。
步骤1. 进入下载中心在两台电脑上安装并启动AnyViewer,然后创建一个AnyViewer 帐户,在两台电脑上登录同一帐户。登录成功后,这两台电脑将自动分配到所登录的账户中。
步骤2. 在您的本地电脑上,转到“设备”,找到目标电脑并单击它,再单击“远程控制”您就可以远程控制电脑了。
然后,您可以看到远程电脑的桌面和应用程序,并且可以直接在您自己的电脑上操控对方的电脑。
总结
如果您Win10电脑能Ping通但不能远程桌面,可以采用本文提供的六种方法进行解决。若以上的方法都无法解决,您可以尝试使用AnyViewer远程桌面软件来远程连接其他电脑。AnyViewer是一款免费的远程桌面软件,它支持远程办公、远程游戏、远程关闭电脑等,如果您感兴趣的话,快来下载试试一吧!