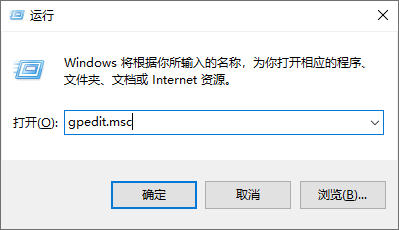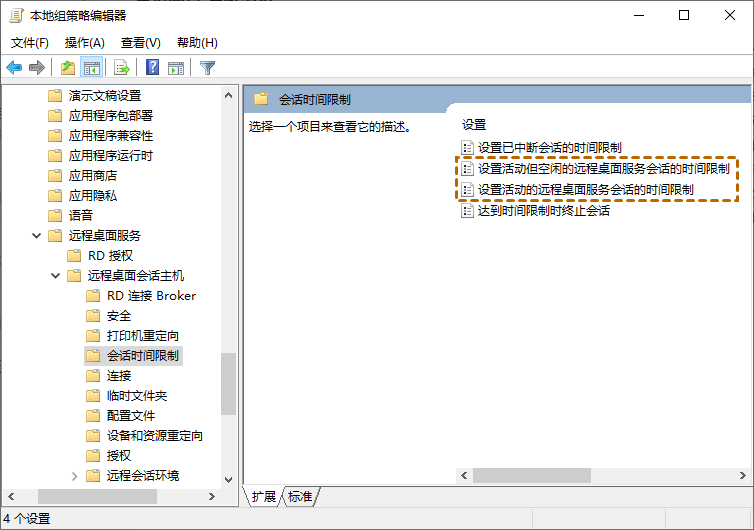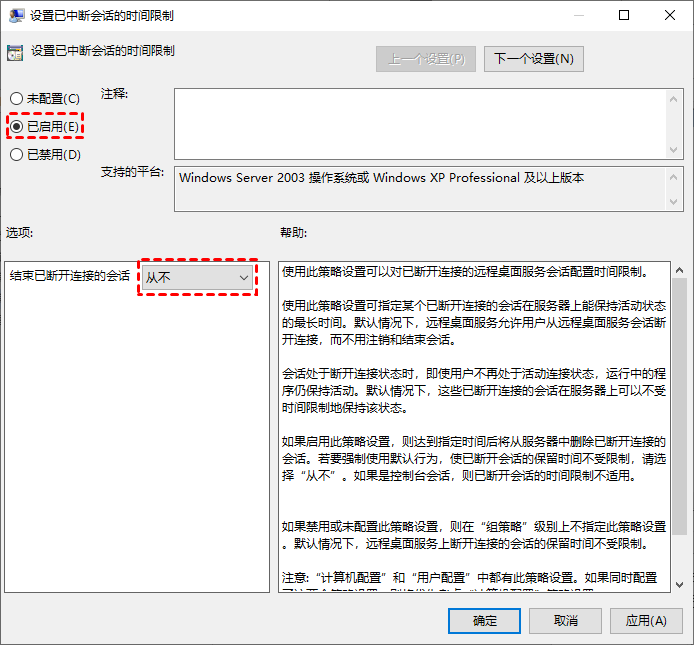Windows远程桌面自动断开怎么解决?
在这篇文章中,将为大家提供Windows远程桌面自动断开的解决方法,以帮助您轻松的建立远程连接。
远程桌面自动断开怎么办?
在使用Windows远程桌面时,我们常常会遇到连接自动断开的情况。比如,当我们通过远程桌面进行操作时,如果长时间没有进行任何操作,几分钟后可能会要求重新登录,有时甚至会直接断开连接,需要重新连接。那么,当Windows远程桌面自动断开时该怎么办呢?
远程桌面连接一会自动断开怎么办?如果过遇到远程桌面总是自动断开的情况,可以通过调整本地组策略编辑器中的会话限制设置来解决这个问题。具体操作步骤如下:
步骤1. 按下组合键Windows + R打开运行对话框,输入“gpedit.msc”,然后点击“确定”以启动本地组策略编辑器。
步骤2. 在组策略编辑器中,依次展开以下路径:计算机配置 > 管理模板 > Windows 组件 > 远程桌面服务 > 远程桌面会话主机 > 会话时间限制。
步骤3. 在右侧窗格中,分别双击打开“设置已中断会话的时间限制”和“设置活动但空闲的远程桌面服务会话的时间限制”,将其状态设置为“已启用”,并在选项中选择“从不”。
要解决Windows远程桌面自动断开连接的问题,可以按照以上步骤进行操作。如果问题依然存在,建议尝试其他远程桌面软件来替代Windows远程桌面。
拓展阅读:远程看看软件
远程看看是一款免费且安全的远程控制软件,兼容多个操作系统,包括Windows、Windows Server、iOS和Android等。除了远程控制功能之外,它还提供了端到端的文件传输功能,确保用户可以在不同设备之间安全高效地传输文件。
当您在使用Windows远程桌面时遇到无法解决的问题,不妨试试使用远程看看软件作为替代方案。您可以前往下载中心,将远程看看软件下载安装到您的电脑上,然后按照以下步骤轻松实现远程控制。
步骤1. 启动远程看看软件,在连接界面输入目标电脑的设备ID,然后点击“连接”按钮。
步骤2. 选择“发送请求给伙伴”,并点击“确定”。
步骤3. 目标电脑收到请求后,点击“同意”即可成功建立远程连接。
远程看看软件相较于Windows远程桌面连接操作要简便得多,它无需查询电脑用户名、密码、IP地址等信息,只需简单几步,即可快速稳定地远程连接至目标电脑。此举不仅省去了繁杂的设置步骤,更提供了便捷、高效的远程操作体验。
总结
本文为大家介绍了Windows远程桌面自动断开的解决方法,以及一款简单实用的远程控制软件。当您遇到一些无法解决的远程桌面连接问题,就可以使用远程看看软件替代Windows远程桌面。