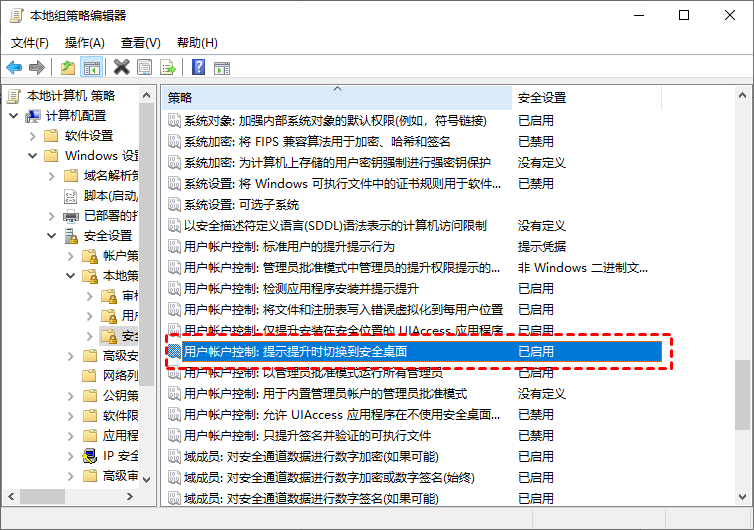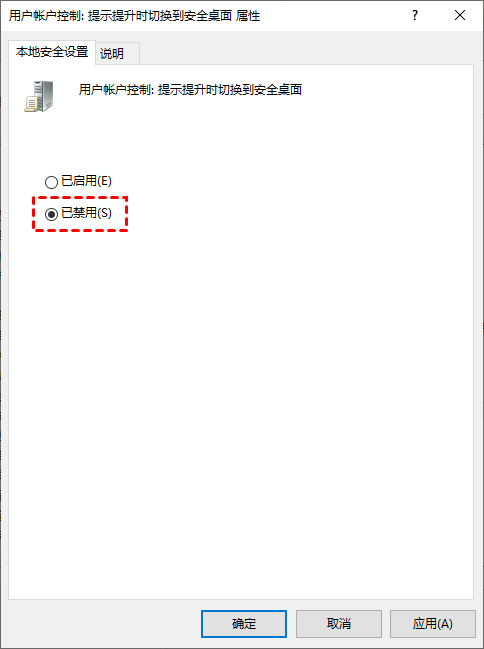如何启用Windows 10远程协助管理员权限?
远程协助管理员权限怎么启用?本文将为大家介绍怎么启用远程协助启用管理员权限,以解决远程协助会话期间屏幕中断和提示延迟的问题。
如何在远程协助期间启用管理员权限?
“当我远程协助用户并尝试以管理员权限运行应用程序时,屏幕会变黑,出现一个暂停符号。与此同时,在用户端系统会提示他们在Windows 10中输入用户名和密码。我正在寻找一种可行的解决方案,以解决远程协助管理员权限的问题,确保远程协助的顺利进行。”
问题的根本在于远程协助的用户账户控制(UAC)设置。UAC作为一项保护措施,在允许需要Windows远程协助管理员权限的操作之前,要求用户确认,以防止未经授权的更改。然而,这一功能有时会在远程协助会话期间导致屏幕变黑和提示延迟的情况。
启用Win10远程协助管理员权限的分步教程
在解决Win10远程协助管理员权限的UAC问题时,可以通过在本地或通过域GPO中禁用以下策略来采取措施。
步骤1. 按下Windows + R键,输入“gpedit.msc”以打开组策略编辑器。
步骤2. 导航至:计算机配置 > Windows设置 > 安全设置 > 本地策略 > 安全选项 > 用户账户控制:提示提升时切换到安全桌面,再双击该策略。
步骤3. 选择“已禁用”,然后点击“确定”即可。
远程看看:远程协助替代方案
如果您期望在没有管理员权限问题的情况下获得无缝的远程支持体验,远程看看是一个理想的选择。作为免费的远程协助替代方案,远程看看提供了无人值守和有人值守的远程支持,确保每个会话都方便而安全。其显著功能包括文件传输、文本聊天和屏幕共享。
了解如何通过远程看看实现无人值守远程控制电脑之前,请在下载中心将软件提前安装到您的电脑,再按照以下步骤操作。
步骤1. 在无人值守的计算机上,打开远程看看再单击“注册”按钮。
步骤2. 填写所需的信息,完成账号注册并登录。
步骤3. 在本地计算机上登录相同的远程看看账户,并在“设备”部分中选择无人值守的计算机,再单击“一键控制”即可建立远程连接。
注意:升级到专业版或企业版将获得额外的特权,如增加设备分配、并发远程会话、更快的文件传输速度以及增强安全性的隐私模式。
总结
本指南提供了关于启用Windows 10远程协助管理员权限的全面教程。它解决了导致远程会话期间屏幕变黑和延迟的UAC问题。另外,它介绍了远程看看作为一个高效的替代方案,为远程技术支持提供了选择。