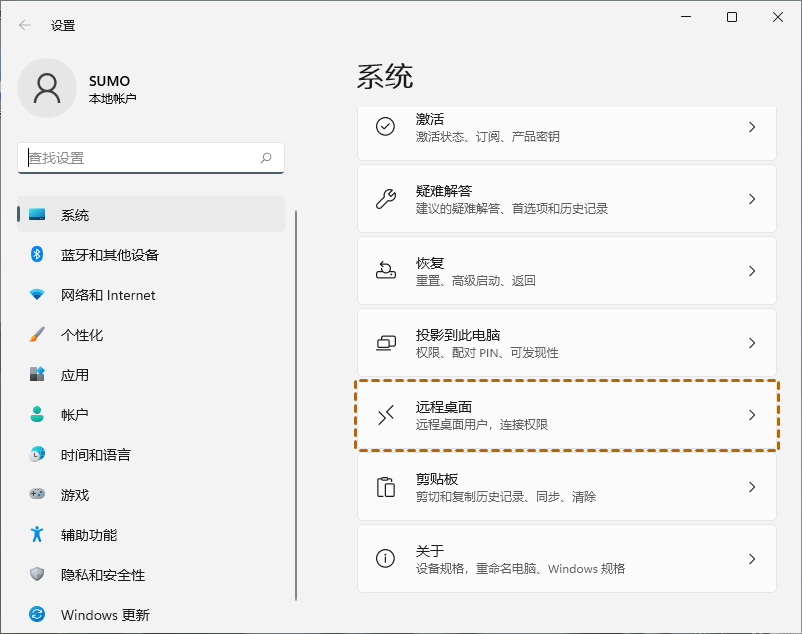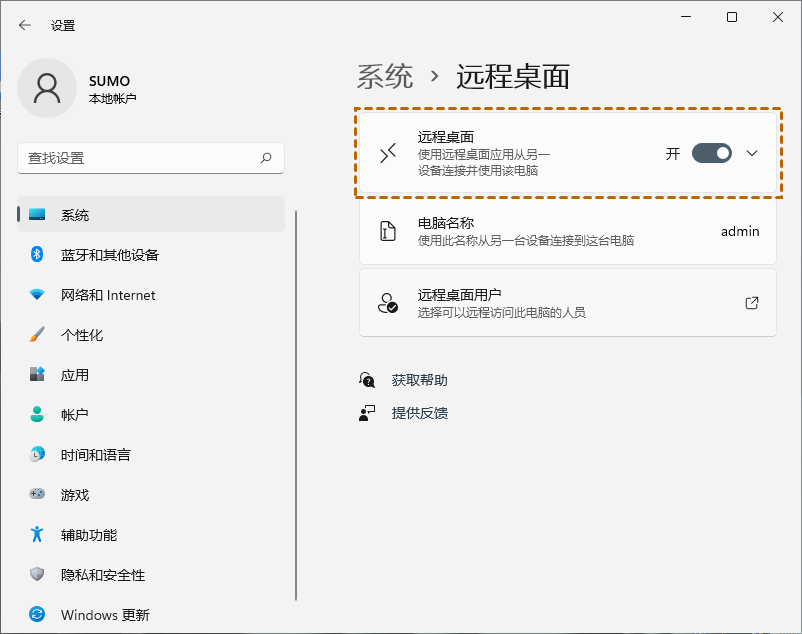Win11远程桌面设置详细步骤!
Win11怎么使用远程桌面?本文将为您提供详细的Win11远程桌面设置方法,跟随我们一起来看看吧!
Win11远程桌面怎么设置?
通过Windows自带的远程桌面功能,可以轻松的远程访问另一台电脑。不过,在使用这一功能之前,需要先进行相关的设置。那么,Win11远程桌面怎么设置?接下来,我们将为您提供详细的Win11远程桌面设置步骤。
步骤 1.首先,按下键盘上的 Windows + I 键,打开 Windows 设置界面。在左侧菜单中,点击“系统”选项,接着在右侧窗格中找到并选择“远程桌面”设置。
步骤 2.在“远程桌面”设置页面,将开关切换为“开启”状态,即可启用远程桌面功能,允许其他设备进行远程连接。
步骤3. Win11远程桌面设置完成之后,在另一台电脑上打开远程桌面连接,输入目标电脑的IP地址,再点击“连接”即可进行远程控制。
Win11设置远程桌面步骤很简单,只需在Windows设置中开启远程桌面,然后就可以在另一台电脑上使用远程桌面连接进行远程控制。
怎么快速的远程控制电脑?
Win11远程桌面设置步骤虽然不复杂,但在使用时经常会遇到各种问题,如:远程桌面无法复制粘贴、远程桌面提示拒绝访问、远程桌面模糊等。这里,为大家介绍一款类似Windows远程桌面的软件——远程看看。通过该软件您能快速的远程控制电脑,并无需对Win11电脑进行相关的设置。
远程看看提供了多种功能,如文件传输、手机投屏、全球节点等。不论是远程传输文件,实时将手机屏幕投影到电脑,还是通过分布全球的节点实现高效的远程连接,这些功能都旨在满足不同场景下的使用需求,让远程操作更加便捷高效。
步骤 1.首先,前往下载中心安装远程看看软件并启动。在主界面中,输入目标远程电脑的设备 ID,然后点击“连接”按钮。
步骤 2.随后,选择“向伙伴发送请求”选项,并点击“确定”以发出远程连接申请。
步骤 3.当远程电脑收到请求时,对方需点击“同意”按钮。完成确认后,远程连接将成功建立,您即可开始操作目标电脑。
总结
本文为大家介绍了Win11远程桌面设置步骤,以及如何使用远程桌面进行远程控制。如果您想快速的远程控制电脑,可以使用远程看看软件。它不仅能在电脑与电脑之间远程控制,还能使用手机远程控制电脑。若您感兴趣的话,快来下载体验一下吧!