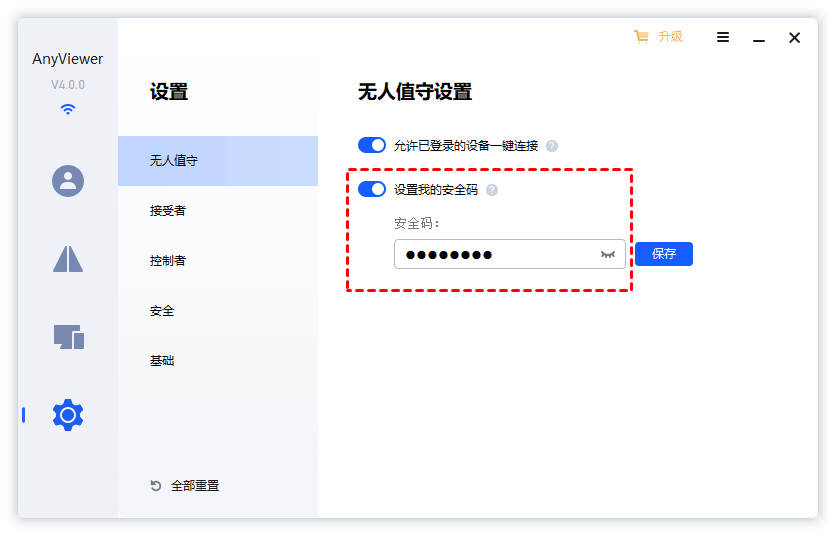Win11家庭版怎么远程控制电脑?
Win11家庭版怎么远程控制电脑?在这篇文章中,我们将为您介绍一种可以在Win11家庭版电脑上远程控制电脑的方法。
Win11家庭版不支持远程桌面怎么办?
经常使用Windows自带的远程桌面的人都知道Windows家庭版是不支持远程桌面的,那Win11家庭版怎么远程控制电脑呢?您可以将家庭版系统升级到其他的版本,比如:Win11专业版、企业版、教育版。升级到其他版本之后,您就可以使用远程桌面来远程控制电脑了。
若您不想升级到其他的版本,想使用Win11家庭版远程控制电脑,您可以使用第三方远程桌面软件在Win11家庭版上远程控制电脑。使用专业的远程桌面软件,完全可以避免Win11家庭版不支持远程控制这个问题。
怎么使用Win11家庭版远程控制电脑?
这里,我们为您推荐一款可以免费使用的远程控制软件——AnyViewer远程桌面,该软件支持多个版本的Windows和Windows Server系统设备,包括Windows家庭版。如果您不知道Win11家庭版怎么远程控制电脑,可以使用AnyViewer在Win11家庭版上远程控制电脑。
AnyViewer远程桌面软件不仅可以远程控制电脑,它还可以在电脑与电脑之间快速传输文件,若您需要远程传输大文件可以使用它进行远程传输。接下来,我们将为您介绍如何在Win11家庭版电脑上使用AnyViewer远程控制另一台电脑。
步骤1. 先到官网的下载中心将AnyViewer安装到两台电脑上,然后在Win11电脑上打开AnyViewer并单击“连接”选项,输入另一台电脑的设备ID再单击“连接”按钮。
步骤2. 在弹出的对话框中选择“向伙伴发送控制请求”并单击“确定”。
步骤3. 另一台电脑将收到您的请求,单击“同意”之后Win11家庭版就可以实现远程控制。
AnyViewer远程桌面是采用椭圆曲线加密技术,可以保护您远程控制期间的安全,防止数据泄露。如果您想远程控制无人值守的电脑,可以采用输入安全码这种控制方式,该方式即使对方电脑面前没有响应您的操作也可以实现远程控制。
您可以提前在被控制的电脑上设置好安全码,然后就可以直接远程控制电脑,除了是设置好的安全码外,您也可以输入临时安全码进行远程控制。
注意:在使用AnyViewer远程控制电脑时,您需要确认两台电脑都是启用了AnyViewer远程桌面的。
在AnyViewer远程桌面窗口上方的工具栏中您可以单击“文件”进行远程文件传输,而且在“操作”选项中还提供了很多快捷操作,比如:任务管理器、禁用接受者鼠标、键盘和屏幕等。
总结
Win11家庭版怎么远程控制电脑?在这篇文章中,我们为您介绍了一种Win11家庭版远程控制电脑的方法,通过该方法您可以快速、稳定、安全的远程控制电脑。AnyViewer远程桌面还支持iOS和Android设备,您可以使用手机远程控制电脑。如果您感兴趣的话,快来下载体验一下吧!