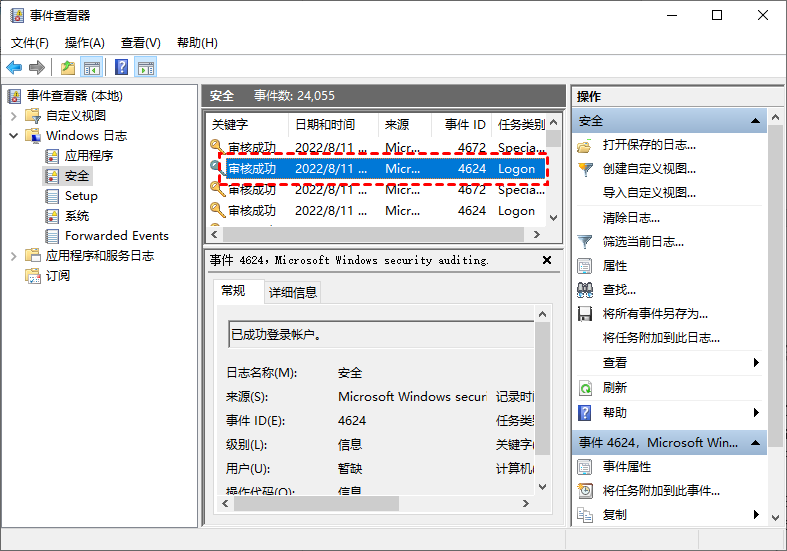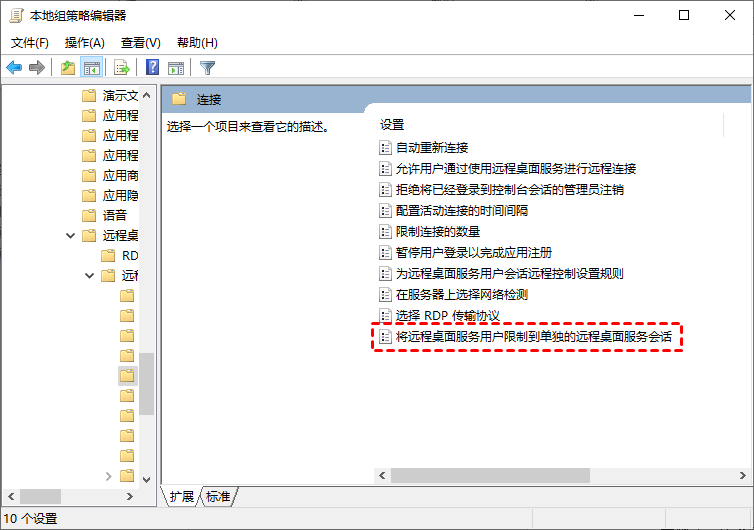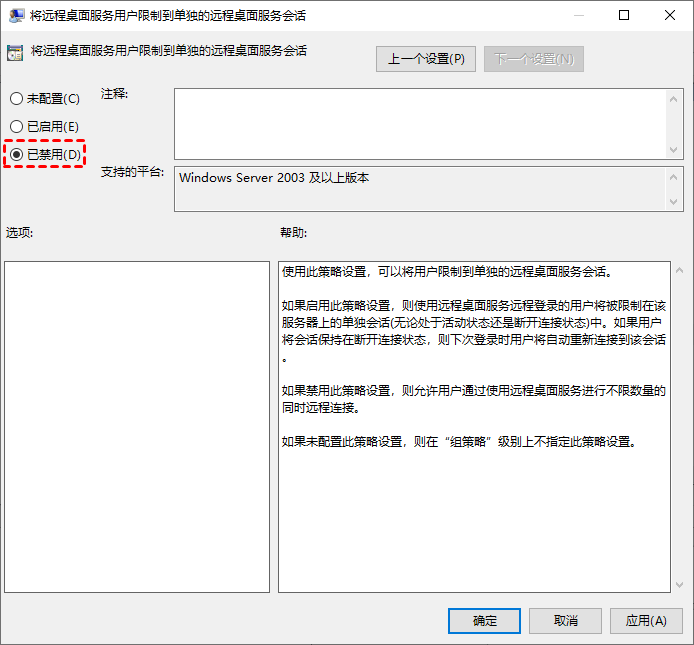与远程计算机的连接已结束该怎么解决?
这篇文章为您提供了两种与远程计算机的连接已结束的解决方法,您可以根据您的情况可以选择相应的解决方法。
与远程计算机的连接已结束
当您尝试使用Windows远程桌面远程控制另一台电脑,可能会遇到远程桌面服务会话已结束,而导致您无法成功连接到其他计算机。在这种情况下,因远程桌面服务会话已结束,而与远程计算机的连接已结束该如何解决呢?
如何修复与远程计算机的连接已结束?
对于不能建立远程计算机的连接,我们为您提供了两种解决方案,用于解决使用远程桌面连接其他计算机时遇到的问题。
解决方案1. 检查远程桌面的日志
此问题可能是由于其他人强行将您从远程会话中删除,或者您错误地将您的远程会话从同一台计算机中删除了两次,并强行关闭了原始的远程会话。因此,您可以检查谁正在尝试登录并覆盖远程机器中的远程会话。
在搜索框中搜索“事件查看器”并打开它,展开Windows日志并单击“安全”,搜索事件ID 4624,然后,您可以查看在您被踢出时谁正在登录。
解决方案2. 禁用远程桌面会话限制
与远程计算机的连接已结束,您还可以更改组策略设置,以允许用户使用远程桌面服务进行无限制的同时远程连接。
步骤1. 按“Windows + R”键,然后输入“gpedit.msc”打开本地组策略编辑器。
步骤2. 导航到:计算机配置 > 管理模板 > Windows 组件 > 远程桌面服务 > 远程桌面会话主机 > 连接,在右侧窗格中,找到“将远程桌面服务用户限制到单独的远程桌面服务会话”并双击它。
步骤3. 然后选择“已禁用”,再单击“确定”。
替代方案:第三方远程桌面软件
如果您觉得远程桌面的使用体验不是很好,那么您可以试试第三方远程桌面软件AnyViewer,它是一款免费的远程控制软件,适用于多个Windows版本,包括Windows 11/10/8.1/8/7和Windows Server 2022/2019/2016/2012 R2等系统。
AnyViewer远程桌面软件支持远程传输文件、远程关闭电脑、远程游戏等操作,接下来,让我们一起来看看AnyViewer是如何远程控制电脑的。
步骤1. 首先,需在电脑上下载、安装并启用AnyViewer,打开软件后选择“连接”,在伙伴ID处输入远程电脑的设备ID,然后单击“连接”。
步骤2. 这里,我们可以选择第一个选项“向伙伴发送控制请求”。
步骤3. 然后,另一台电脑上将弹出一个请求窗口,单击“同意”即可实现远程控制。
AnyViewer除了发送控制请求这种方式外,您还可以通过设置安全码或登录同一个账号来远程控制无人值守的电脑。在远程桌面窗口的上方您还可以修改远程桌面分辨率、调整远程桌面画质、注销、关机等操作。
结论
这篇文章主要介绍了两种“与远程计算机的连接已结束”的解决方案,并提供了另一种操作简单、方便的AnyViewer远程控制软件,AnyViewer除了支持电脑控制电脑外,您还可以使用它从手机远程控制电脑。