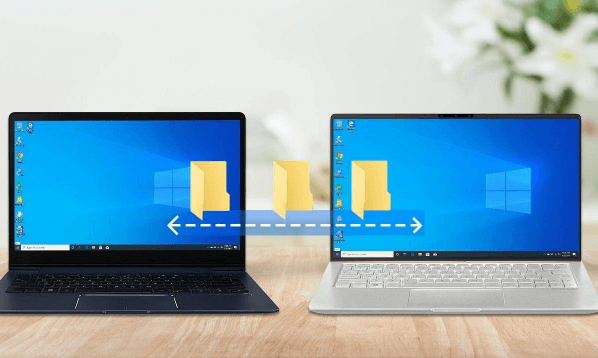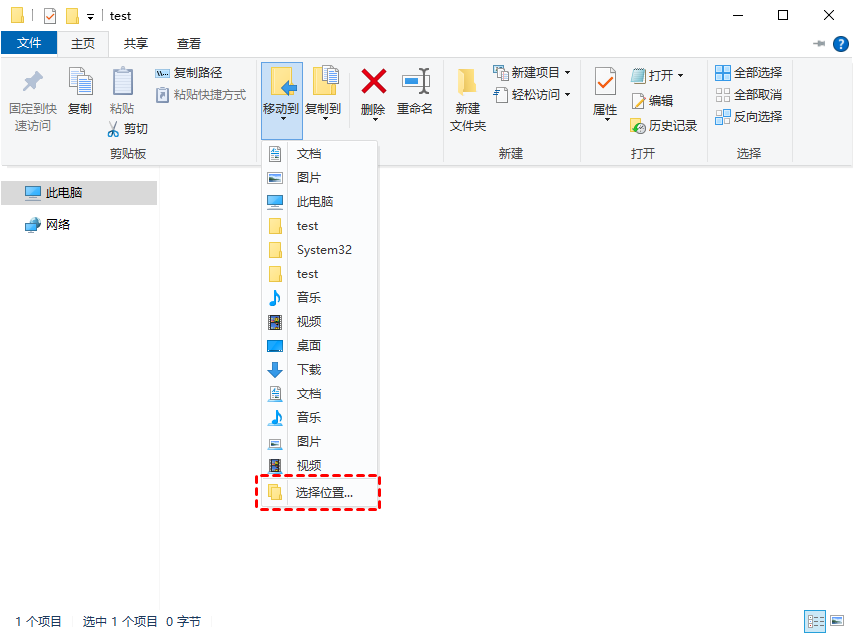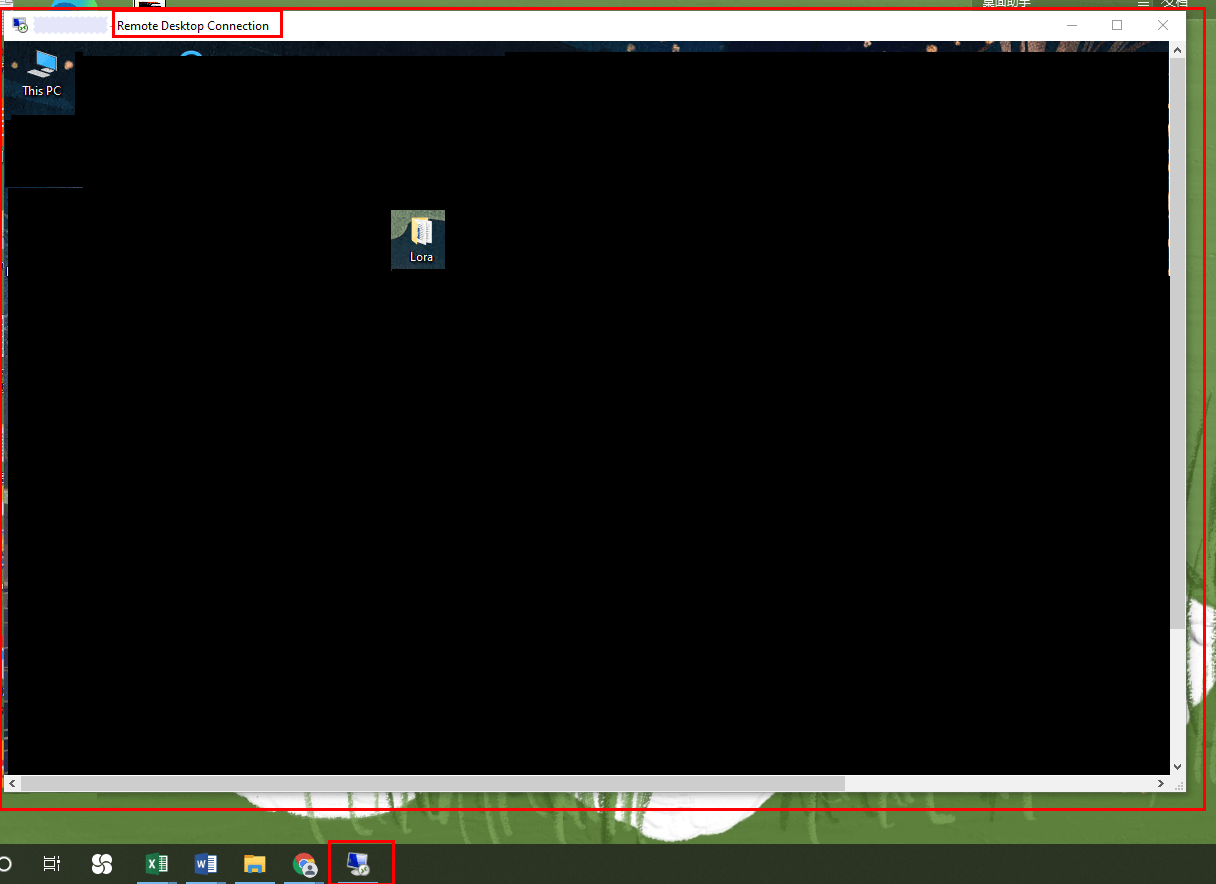远程共享文件夹该如何设置?(2种方法)
您是否尝试在Windows电脑之间远程共享文件夹?这篇文章为您提供了有关如何远程共享文件夹的详细操作方法。
如何访问远程桌面中的共享文件夹?
“当我使用Windows远程桌面连接到远程计算机时,如何访问和共享文件夹?怎么能远程共享文件夹?提前致谢!”
如何通过远程桌面共享文件夹?
如何远程共享文件夹?通常,要使用远程桌面在Windows远程共享文件夹有两种方法,第一种是重定向驱动器和文件夹,第二种是直接复制和粘贴文件夹。不过在远程共享文件夹之前,有一些准备工作。
第一步:设置远程桌面以共享文件夹
在使用微软远程桌面共享文件夹之前,您需要做三件事:检查是否启用了远程访问,获取用于远程访问的电脑IP地址,并设置远程桌面以共享文件夹。
步骤1. 按Win + R调用运行对话框,输入“sysdm.cpl”以打开系统属性。
步骤2. 检查是否勾选了“允许远程连接到此计算机”。
步骤3. 打开命令提示符输入“ipconfig”回车获取IP地址,现在您可以看到一组IP地址,其中IPv4 地址就是您需要的地址。
步骤4. 在运行框中键入“mstsc”以启动远程桌面连接,再单击“显示选项”,转到“本地资源”选项卡并单击“详细信息”。
步骤5. 在本地设备和资源窗口中选中驱动器,单击“确定”完成设置。
步骤6. 返回到常规选项卡,输入远程计算机的IP地址进行远程连接。
第二步:远程桌面连接共享文件夹
现在您已经成功连接到远程桌面,您可以开始使用Windows远程桌面连接共享文件夹了。在开始之前,我们应该注意远程桌面文件传输限制。
- 文件大小限制:远程桌面允许您将至多2GB的文件从远程桌面复制并粘贴到本地计算机。对于无法复制和粘贴的较大文件,您必须启用驱动器同步,这样您就可以在远程桌面上使用本地计算机上的任何驱动器。
- 文件传输限速:远程桌面传输文件慢,RDP协议将其大量带宽用于屏幕数据和指令传输,它当初不是为文件传输而设计的,这是它慢的主要原因。
- 网络限制:如果两台计算机处于不同网络,则无法直接连接它们。相反,您需要设置端口转发使用远程桌面共享文件。
方法1.将文件夹共享到共享驱动器
步骤1. 右键单击远程桌面上的“开始”菜单,选择“文件资源管理器”,然后您可以看到所有共享设备。
步骤 2. 根据需要在驱动器之间移动文件夹即可。
方法2.直接复制粘贴文件夹
步骤1. 在远程桌面上,用鼠标选择要复制到本地计算机的文件夹,然后按Ctrl + C复制文件。
步骤2. 转到您的本地桌面,然后按Ctrl + V粘贴复制的文件夹。
AnyViewer:轻松在设备之间共享文件夹
有一种更简单的方法可以在设备之间远程共享文件夹,那就是AnyViewer远程桌面,它与远程桌面一样也可以是一种远程文件传输工具,可让您从任何地方传输文件和文件夹。
AnyViewer与微软远程桌面不同之处在于,AnyViewer不需要复杂的配置,它可以直接远程共享文件。即使两台设备不在同一网络中,也可以直接使用AnyViewer建立远程连接,而远程桌面则不能。
步骤1. 进入下载中心在两台Windows计算机上下载、安装并启动AnyViewer远程桌面软件。
步骤2. 在控制端计算机上单击“注册”按钮注册一个账号并登录。
步骤3. 在两台电脑上登录同一个账号,再在设备中选择您的目标计算机,然后单击“文件传输”就可以远程共享文件夹了。
备注:建议升级您的账户至专业或企业版以更快的速度和更大的容量共享文件夹。
总结
这篇文章主要给出了一个关于如何使用远程桌面远程共享文件夹的分步教程,按照以上步骤配置远程桌面以共享文件和文件夹。此外,我们还向您推荐远程桌面文件传输替代方案,使用AnyViewer远程桌面您可以轻松地在设备之间共享文件。