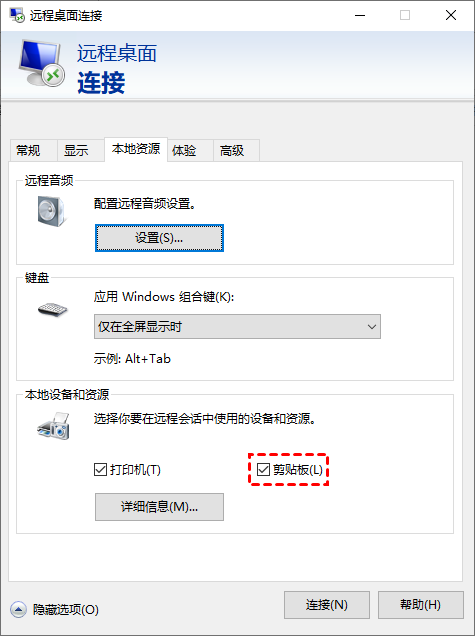Windows远程桌面怎么共享剪贴板?
远程桌面不能复制粘贴到本地怎么办?本文将为您提供远程桌面共享剪贴板的方法,跟随我们一起来看看吧!
远程桌面怎么共享剪贴板?
远程桌面共享剪贴板功能可以轻松地将文本、图片等数据从一台计算机复制到另一台计算机。它利用远程桌面协议在远程计算机之间传输数据。一般来说,远程连接电脑使用远程桌面连接。但是,如果您想要将本地文件复制到远程电脑,却遇到远程桌面不能复制粘贴到本地的问题,应该怎么处理呢?
远程桌面要共享剪贴板方法很简单,只需在远程桌面连接的设置启用剪贴板功能即可,具体操作方法如下:
步骤1. 按下Windows + R键可以打开运行对话框,输入“mstsc”,然后按下回车键,即可打开远程桌面连接。
步骤2. 在远程桌面连接登录界面,点击“显示选项”。
步骤3. 然后选择“本地资源”选项卡,勾选“剪贴板”,再点击“详细信息”。
步骤4. 在详细信息窗口中,勾选“驱动器”,点击“确定”保存即可。
无需启用共享剪贴板
使用Windows自带的远程桌面时,需要电脑开启远程桌面功能、查询IP地址、启用共享剪贴板等一系列复杂的操作,使用起来十分的复杂。这里,本文将为大家推荐一种无需启用共享剪贴板,也能直接复制粘贴文件的方法。
AnyViewer是一款简单易用的远程控制软件,它不像Windows远程桌面那样需要设置相关的配置,您可以使用它直接发送控制请求或输入安全码进行一键远程控制电脑。您可以在下载中心将AnyViewer安装到电脑上,然后按照以下步骤操作以远程控制电脑。
步骤1. 首先,运行AnyViewer远程控制软件并注册一个账号。
步骤2. 然后,在两台电脑上登录同一个账号,AnyViewer会自动将电脑绑定到所登录的账号。
步骤3. 在控制端电脑点击“设备”,选择要控制的电脑名称,再点击“一键控制”即可远程电脑。
成功远程控制电脑后,您可以在本地电脑和远程电脑直接复制粘贴文件,以共享剪贴板的内容。若您需要远程传输大文件,可以在AnyViewer窗口上方点击“文件”,在两台电脑之间快速的远程传输文件。
总结
在这篇文章中,为大家介绍了如何在远程桌面连接共享剪贴板,以解决远程桌面不能复制粘贴到本地的问题。本文还为大家分享了一款免费的远程控制软件AnyViewer,它无需复杂的配置也能轻松的远程控制电脑。如果您对此软件感兴趣,不妨立即下载并亲身体验一番!