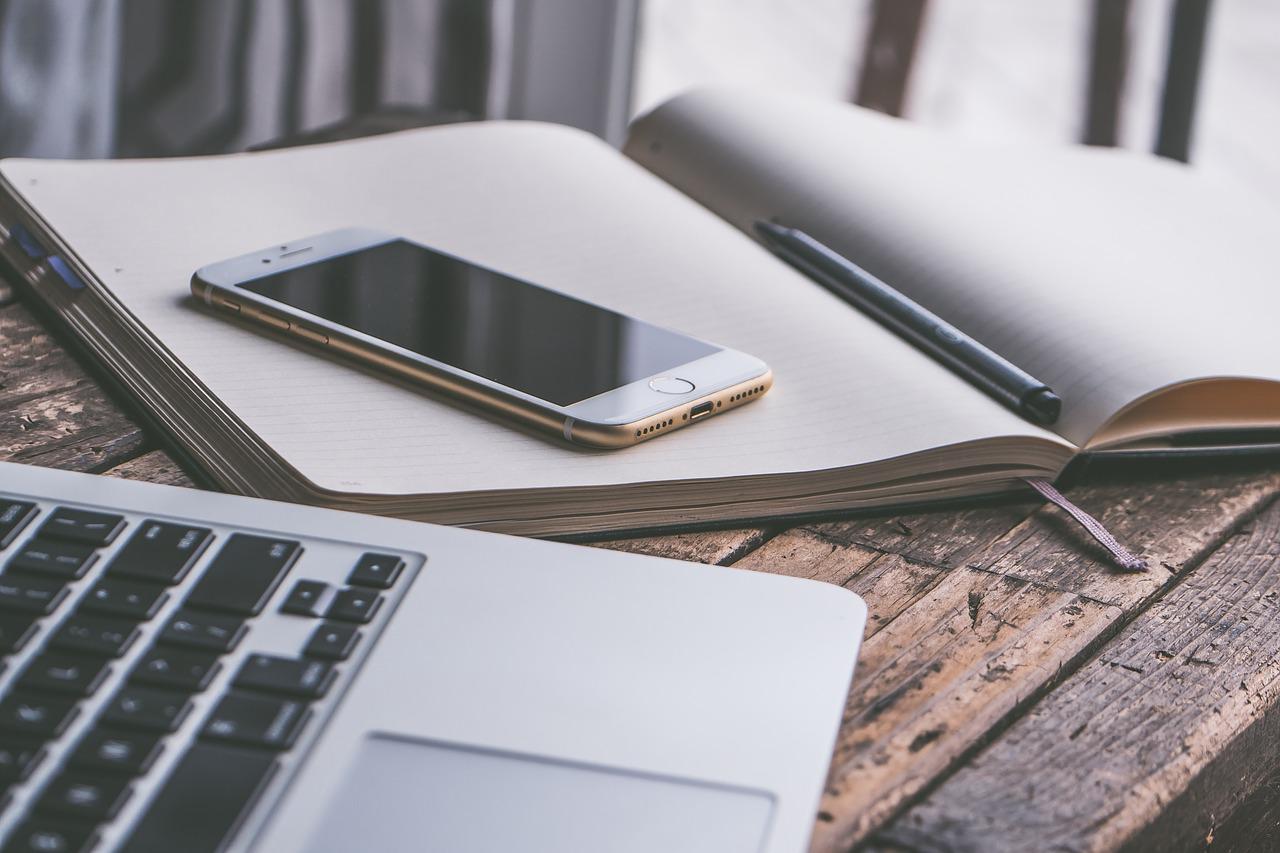AnyViewer可以在哪些远程办公场景下使用?
AnyViewer远程桌面可以在哪些远程办公场景下使用?在这篇中,我们将具体的为您介绍AnyViewer可以在哪些远程办公场景下使用。
AnyViewer远程办公软件
远程办公是指通过远程技术或者远程控制软件,对公司的电脑进行远程控制,以实现在家远程控制公司电脑办公。在不同的远程办公场景之下,我就需要用到远程办公软件来控制公司的电脑了。
这里,我们向您推荐一款免费的远程办公软件——AnyViewer远程桌面。AnyViewer远程桌面软件支持远程办公、远程游戏、远程技术支持等,您可以使用AnyViewer轻松的远程控制您公司的电脑进行办公。那么AnyViewer远程桌面适用于哪些远程办公的工作呢?
一般,可以远程办公的工作,如:设计岗位、开发岗位,都可以使用AnyViewer远程桌面软件在家远程办公。接下来,我们再具体的为您介绍AnyViewer可以在哪些远程办公场景下使用。
AnyViewer远程办公三大应用场景
AnyViewer远程办公场景可分为三类,分别是行政人事场景、各类设计场景、软件开发场景。这三类岗位的人员若因某些原因需居家隔离,可以使用AnyViewer在家远程办公。
一、行政人事场景
AnyViewer采用椭圆曲线加密(ECC),可以保护您的数据免受泄漏。行政人事岗位的人平时工作中所涉及到的资料文件比较敏感,若是这些数据传输到自己的私人电脑上很容易造成数据泄露,对公司以及员工带来不好的影响。
像行政人事岗位的人因居家隔离需远程办公,就可以使用AnyViewer远程桌面直接远程公司的电脑办公,这样,就无需将文件带回家里直接可以在公司的电脑上使用这些文件。
二、各类设计场景
AnyViewer远程桌面软件远程连接速度快、稳定,远程连接的操作步骤也很简单,对于平面设计或影视后期的人来说也很实用。在进行设计或渲染时,无需担心远程连接突然断开而给您带来不必要的麻烦,AnyViewer还提供了高画质的远程桌面,能让您更好的进行远程设计。
三、软件开发场景
使用AnyViewer远程控制公司的电脑,您可以直接在自己的电脑上使用公司电脑的各类开发软件,您无需再在自己电脑安装各类开发工具,也不用再去搭建各种开发环境,这可以为您节省大量的时间,提高远程办公的效率。
如何使用AnyViewer远程控制公司电脑?
以上就是AnyViewer适用的三类远程办公场景,当然除了这三类场景之外,AnyViewer远程桌面也适用于其他常见的场景。那么AnyViewer如何远程控制办公室的电脑呢?您可以按照以下步骤依次操作。
步骤1. 首先,在您公司和家里的电脑上进入下载中心安装好AnyViewer远程桌面软件,打开软件后选择“登录”选项,在单击“注册”。
步骤2. 在弹出的注册信息表中填写信息,然后再进行登录。
步骤3. 账号注册号之后,在两台电脑上登录同一个账号,然后在您家里电脑的AnyViewer软件中选择“设备”选项,在“我的设备”中找到并选择您公司电脑的名称,再单击“一键控制”即可。
在AnyViewer远程桌面窗口的上方,您还可以调整远程桌面分辨率、更改远程桌面画质、远程传输文件等。
总结
在这篇文章中,我们为您介绍了AnyViewer远程桌面软件可以在哪些远程办公场景下使用,以及如何远程控制公司的电脑办公。AnyViewer除了上面提到的这些功能外,您还可以使用AnyViewer在手机上实现移动办公,如果您对AnyViewer感兴趣的话,快来下载体验一下吧!