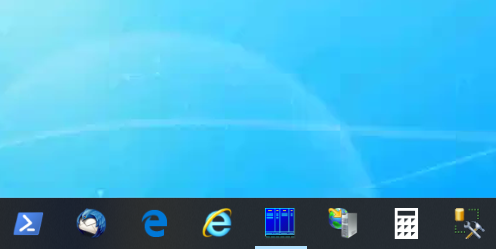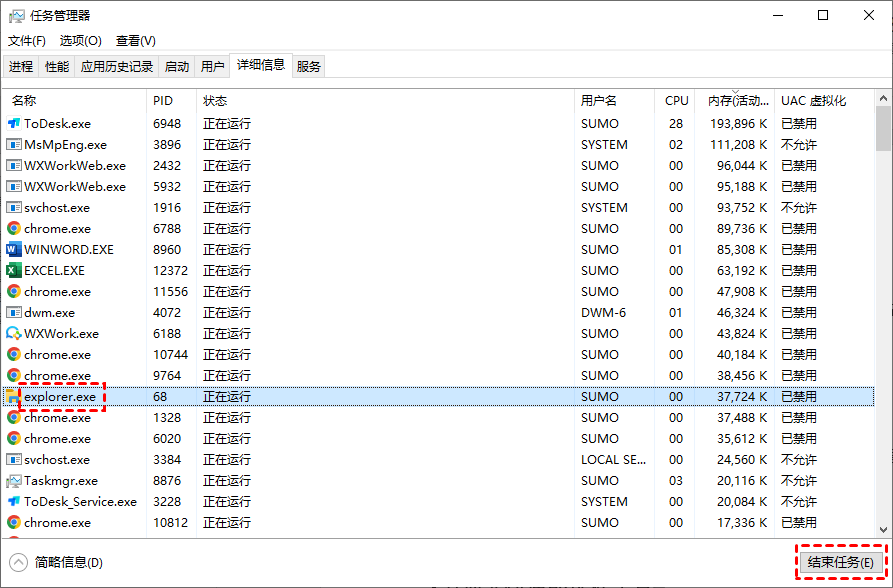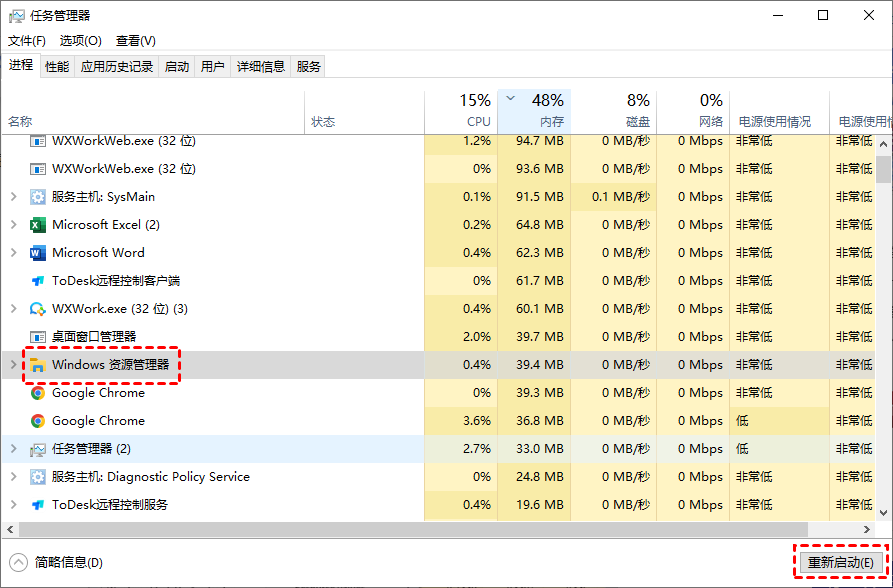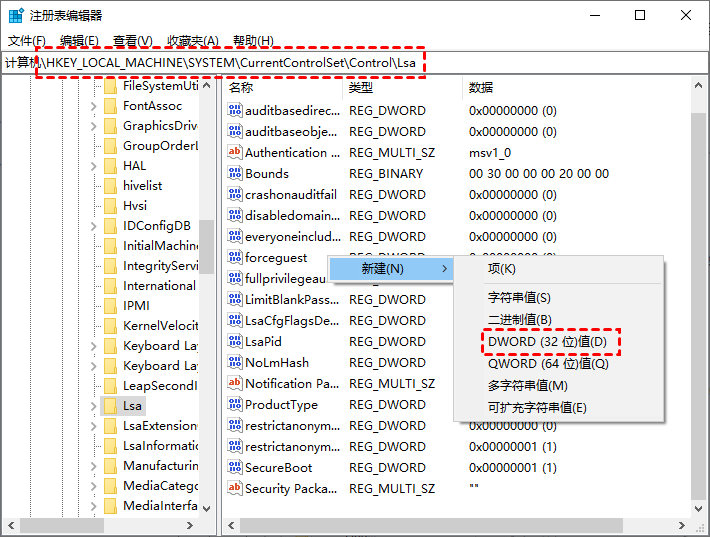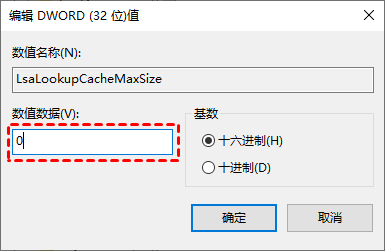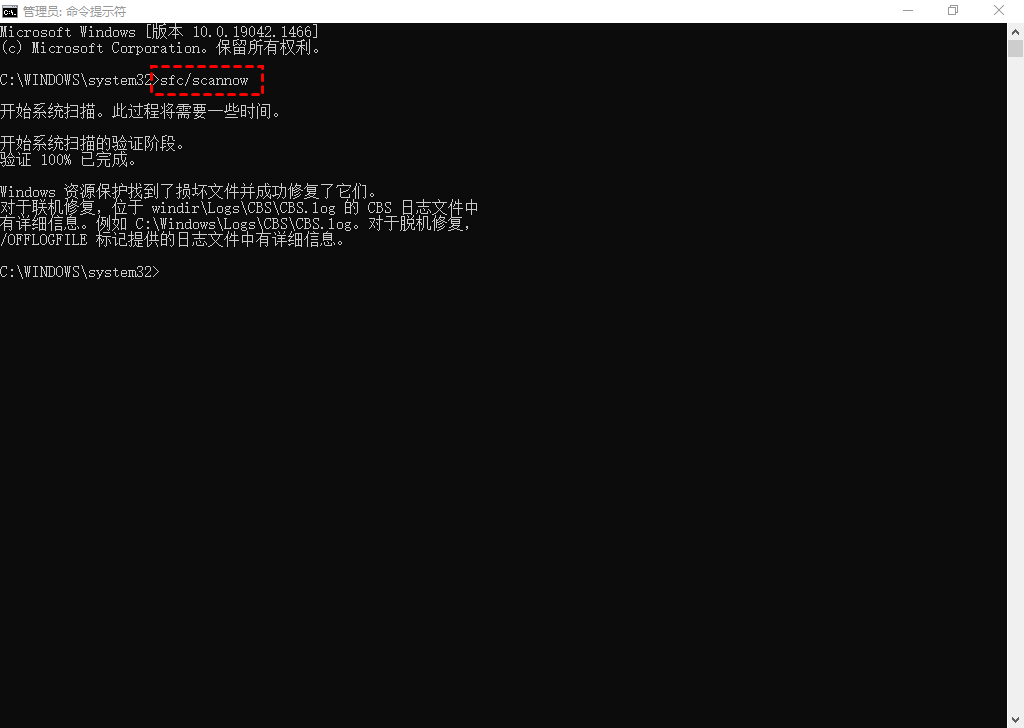远程桌面任务栏没有响应怎么办?
在这篇文章中,我们介绍了5种方法来帮助您修复远程桌面任务栏没有响应,如果您遇到了远程桌面任务栏没有响应,您可以选择其中之一进行解决。
远程桌面任务栏没有响应
“您好,任务栏卡在远程桌面会话中并且没有响应是怎么回事?我尝试关闭它,然后再次连接到远程电脑,但它仍然没有响应。远程桌面任务栏没有响应怎么办?有什么办法可以让我快速解决这个问题吗?”
由于技术的发展,现在我们可以通过远程桌面来远程处理工作或学习相关的事情。但是,远程桌面也会经常出现一些问题,例如:远程桌面卡在请稍候或者上面案例中所提到的问题。那么对于Win10远程桌面任务栏没有响应该怎么解决呢?
如何修复远程桌面底部任务栏无响应?
在这部分,将展示5种可行的方法来解决Win10底部任务栏无响应,一起来看看吧!
方法1. 重启资源管理器
在大多数情况下,如果Windows资源管理器出现问题,远程桌面任务栏将无响应。为此,我们可以这样做来解决问题:
步骤1. 使用组合键“Ctrl + Shift + End”,然后选择任务管理器。
步骤2. 单击“详细信息”选项卡并终止explorer.exe进程。
步骤3. 转到进程,然后找到Windows 资源管理器,再单击右下角的“重新启动”以修复远程桌面任务栏没有响应。
方法2. 设置注册表编辑器
本地安全机构 (LSA)凭据的设置也会影响远程桌面会话任务栏,您可以更改相关策略的值来解决问题。
步骤1. 按“Win + R”,然后输入regedit打开注册表编辑器。
步骤2. 导航到:HKEY_LOCAL_MACHINE\SYSTEM\CurrentControlSet\Control\Lsa,在右窗格中,右键单击,然后选择“新建” > “DWORD(32位)值”。
步骤3. 将该值命名为LsaLookupCacheMaxSize,然后双击打开它,将“数值数据”更改为“0”,再单击“确定”。
步骤4. 重新启动电脑并重新连接到远程电脑以检查问题是否解决。
方法3. 更新Windows系统
旧的Windows版本也可能导致远程桌面任务栏没有响应,因此,我们可以尝试通过检查我们的Windows更新来解决此问题,但请记住提前备份您的电脑以避免数据丢失。
步骤1. 按“Win + I”打开Windows设置,然后选择“更新和安全”。
步骤2. 如果您的Windows是新版本,请尝试下一个解决方案。如果不是,您可以更新您的Windows版本。
方法4. 扫描文件并修复
SFC扫描是一项非常有用的功能,它可以扫描导致问题的损坏文件并进行修复,以下是具体操作步骤:
步骤1. 在搜索框中输入“CMD”,然后右键单击它选择“以管理员身份运行”。
步骤2. 输入“sfc /scannow”并按下回车键,执行完成后,重新启动电脑并再次连接到远程电脑,以检查远程桌面任务栏没有响应是否修复。
方法5. 卸载杀毒软件
杀毒软件有时会自动阻止某些看似对电脑有害的行为,这也会对正在运行的应用程序造成影响,例如:远程桌面。 因此,我们尝试先将其卸载,然后再连接到远程电脑。
方便又快速的远程工具:AnyViewer
这里,我们将为您介绍一款高效且安全的远程访问工具AnyViewer,使用它您不仅可以避免远程桌面任务栏没有响应这一问题,它还可以为您提供更好的远程会话体验。并且AnyViewer还具有以下特点:
- 操作简单:AnyViewer的操作相当简单,您只需几步即可实现电脑远程连接,即使您是电脑小白也能轻松上手。
- 兼容性强:AnyViewer适用于Windows 11、10、8、7和Windows Server等系统,包括Windows 10家庭版。
- 随时随地连接:我们知道远程桌面一般只能在同一个局域网上实现,但是有了AnyViewer,您可以随时随地实现远程会话。
步骤1. 在两台电脑上下载、安装并启动AnyViewer,转到“登录”,然后单击“注册”。
步骤2. 填写注册信息并进行登录。
步骤3. 然后您可以看到您成功登录到AnyViewer,并且您的设备将自动分配给您登录的帐号。
步骤4. 在两台设备上登录同一个AnyViewer账号,在“设备”中选择要控制的电脑,再点击“远程控制”即可实现直连。
在AnyViewer远程桌面窗口的上方,还提供了许多快捷操作,例如:注销、重启、关机、禁用接受者屏幕等。当您远程结束后,您还可以自己远程关闭电脑。
总结
在这篇文章中,我们为您介绍了修复远程桌面任务栏没有响应的5种方法,例如:重新启动文件资源管理器、设置注册表、检查Windows更新等。但是,如果以上方法不能帮助您解决该问题,您可以使用AnyViewer远程控制别人的电脑。