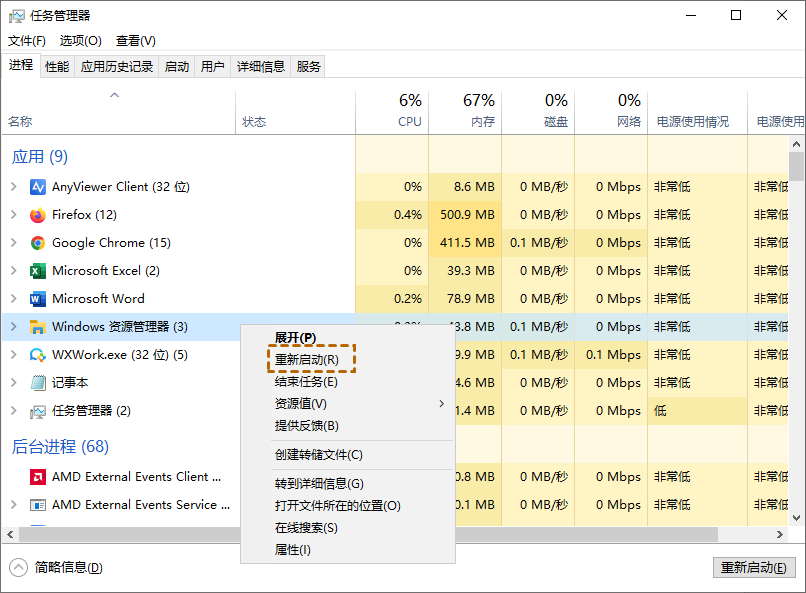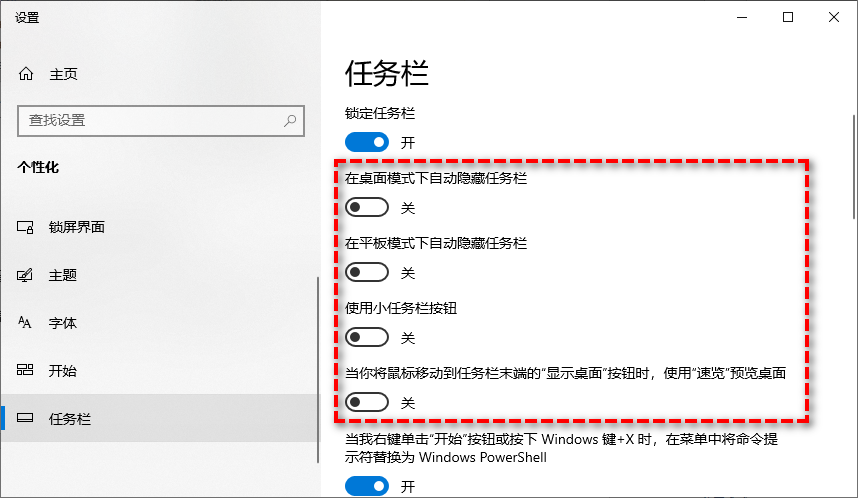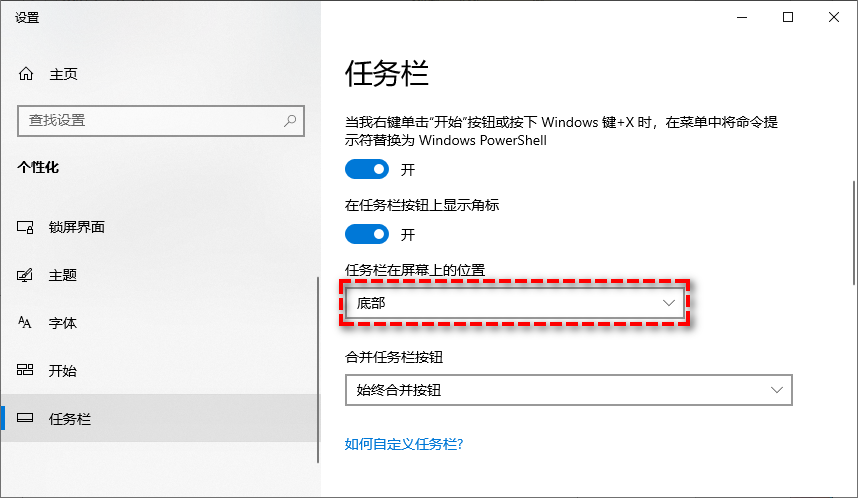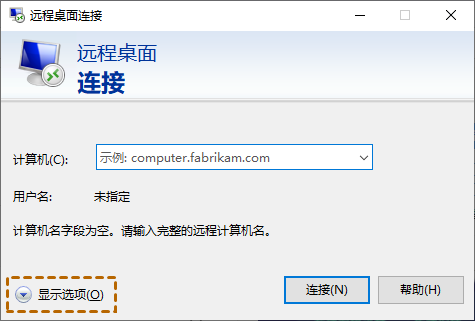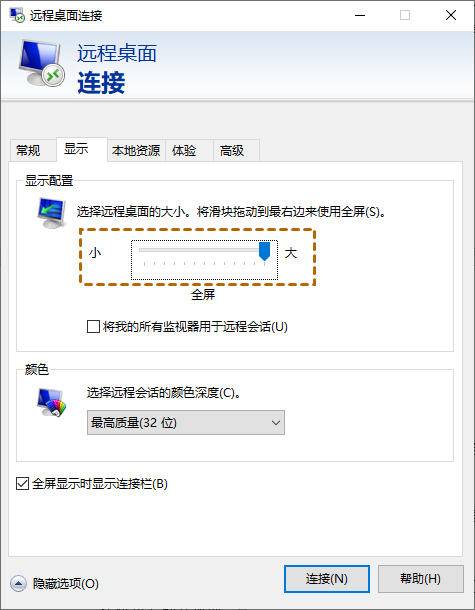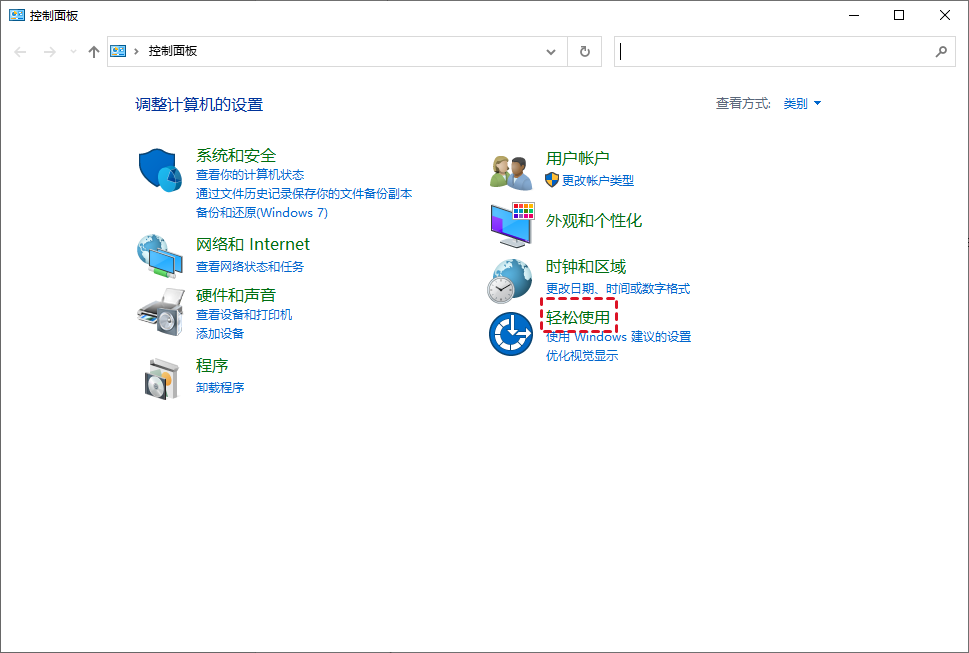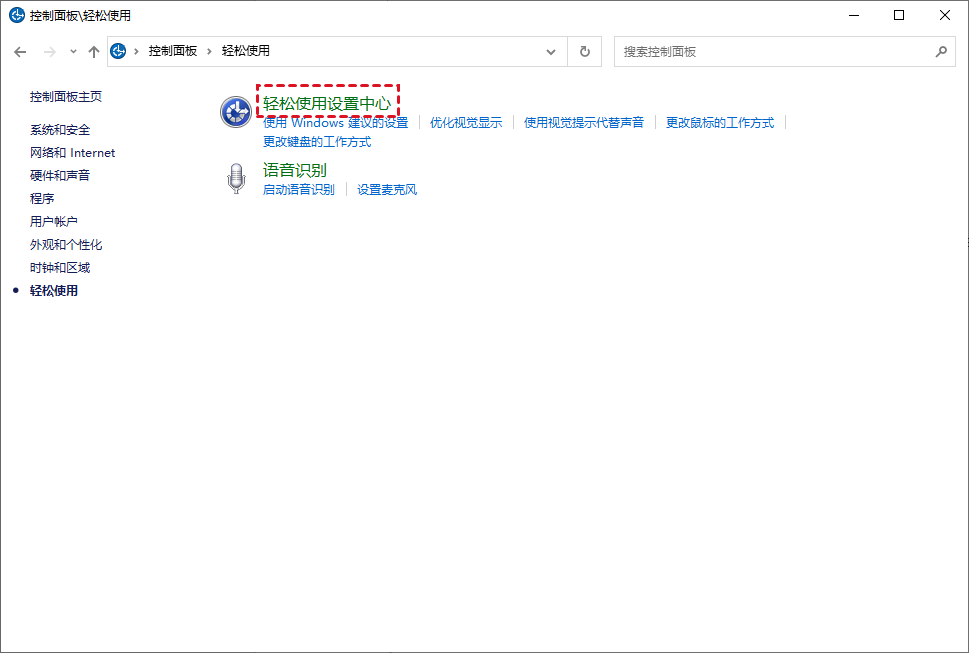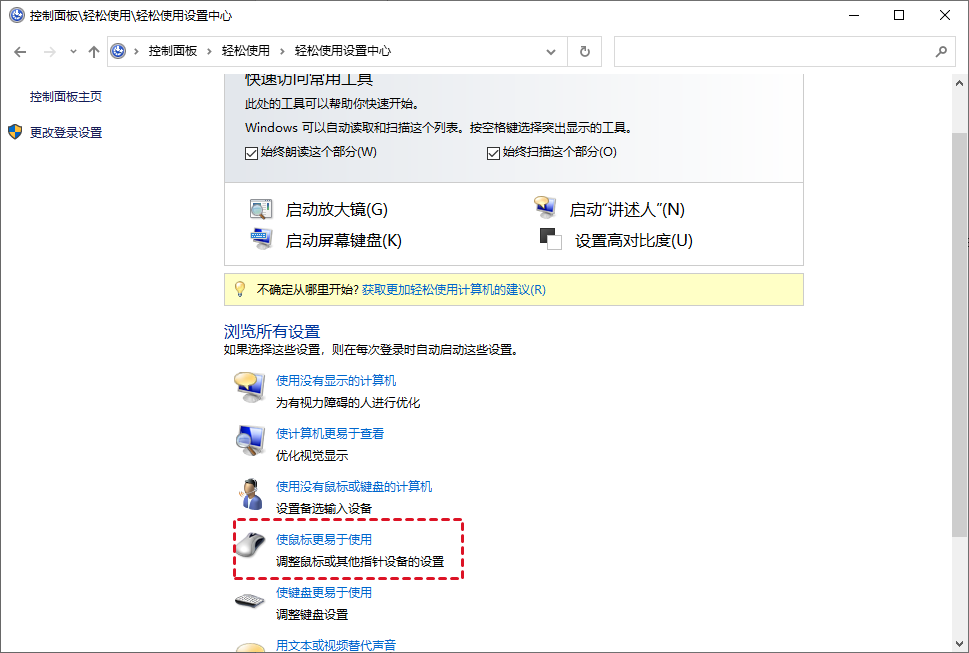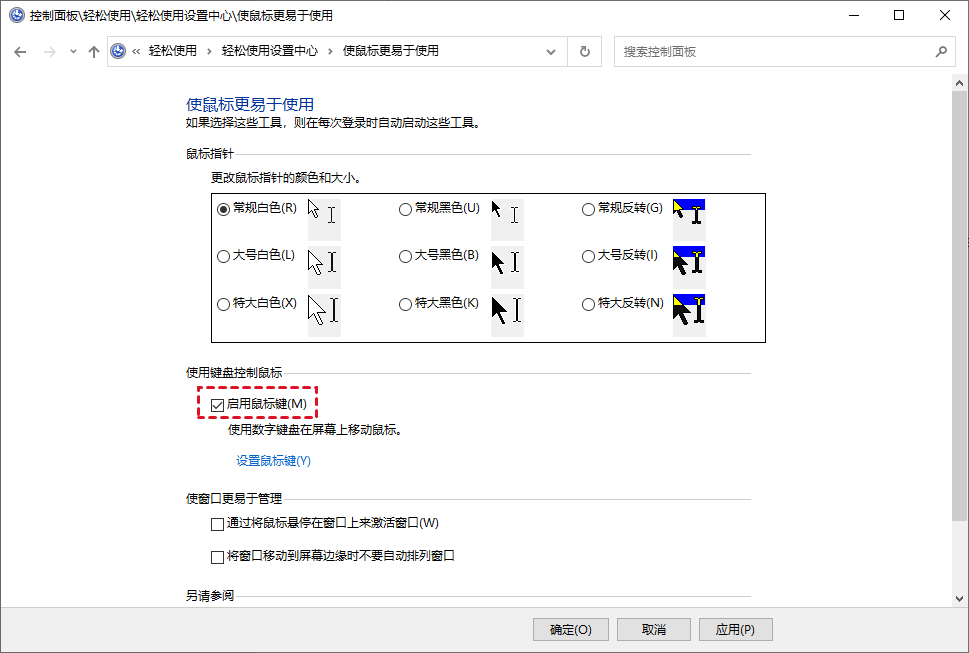轻松解决各类远程桌面不显示的问题
如何修复远程桌面不显示的问题?在本文中,我们总结了各类远程桌面不显示问题的解决方法。
远程桌面不显示
远程桌面是微软为用户远程访问其计算机提供的一项便捷功能。但是,用户经常会遇到各种远程桌面不显示的问题,比如:远程桌面无法全屏显示、远程桌面不显示任务栏等。在本文中,我们将向您展示不同情况下的有效解决方案。
如何解决远程桌面不显示任务栏?
如果您在使用远程桌面控制电脑时,遇到远程桌面无法查看任务栏,可以尝试以下解决方案。
方法一、重启Windows资源管理器
远程桌面不显示任务栏简单直接的方法就是重新启动Windows资源管理器进程。
步骤1. 在本地电脑上,按“Ctrl + Shift + Esc”,打开任务管理器。
步骤2. 在任务管理器的“进程”中,向下滚动找到“Windows 资源管理器”,右键单击它,然后选择“重新启动”。
方法二、更改系统设置
您也可以通过更改默认设置来解决远程桌面不显示任务栏的问题,操作步骤如下:
步骤1. 右键单击桌面并选择“个性化”。
步骤2. 转到任务栏部分并关闭以下选项。
步骤 3. 更改任务栏位置以查看任务栏是否可见。
如何解决远程桌面不全屏显示?
在使用远程桌面时,您可以还会遇到远程桌面不能全屏的问题,您可以手动设置连接的全屏模式来进行解决。
步骤1. 在搜索框中搜索“远程桌面连接”并打开它,单击“显示选项”。
步骤2. 选择“显示”选项卡,并将滑块移至“大”。
如何解决远程桌面不显示鼠标?
如果遇到远程桌面鼠标光标消失的问题,可以通过以下方法进行解决。
步骤1. 打开控制面板并单击“轻松使用”。
步骤2. 然后转到“轻松使用设置中心”。
步骤3. 在浏览所有设置下,选择“使鼠标更易于使用”。
步骤4. 勾选“启用鼠标键”,再单击“应用”和“确定”。
拓展阅读:远程桌面替代方案
无论您遇到什么样的远程桌面不显示问题,有效的方法是使用可靠的远程桌面替代方案。在此,向您推荐专业而强大的远程桌面软件AnyViewer,它由成熟的技术团队开发,可确保为您提供稳定、安全的远程连接。
此外,AnyViewer比远程桌面具有更多高级功能,它支持无人值守的远程访问、灵活的文件传输、同时远程控制多台电脑等。在您的设备上打开下载中心安装AnyViewer以获得完美的远程控制体验!
步骤1. 在电脑上启动AnyViewer,点击“注册”创建一个个人账号。
步骤2. 在客户端电脑上启动 AnyViewer,并使用相同的帐号登录,客户端电脑将自动分配到成功登录后账号中。
步骤3. 选择“设备”,点击主机设备选择“远程控制”即可远程控制电脑。
在AnyViewer远程桌面上方的工具栏中提供了很多快捷操作,比如:调整远程桌面分辨率、更改远程桌面画质、远程关闭电脑等。
总结
从这篇文章中,您可以了解到远程桌面不显示的各种常见问题,并获得针对每个问题的解决方案。如果您经常遇到远程桌面出错,我们建议您尝试专业的解决方案AnyViewer远程桌面。