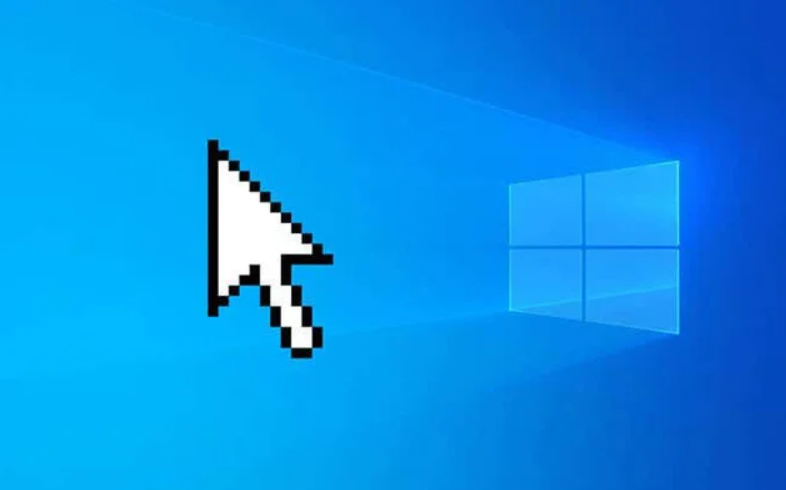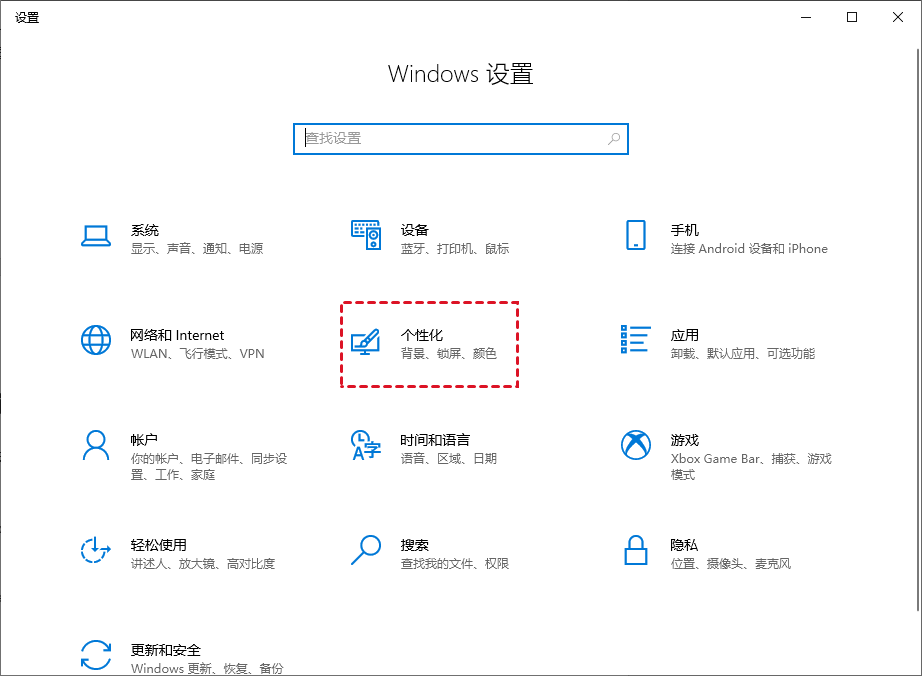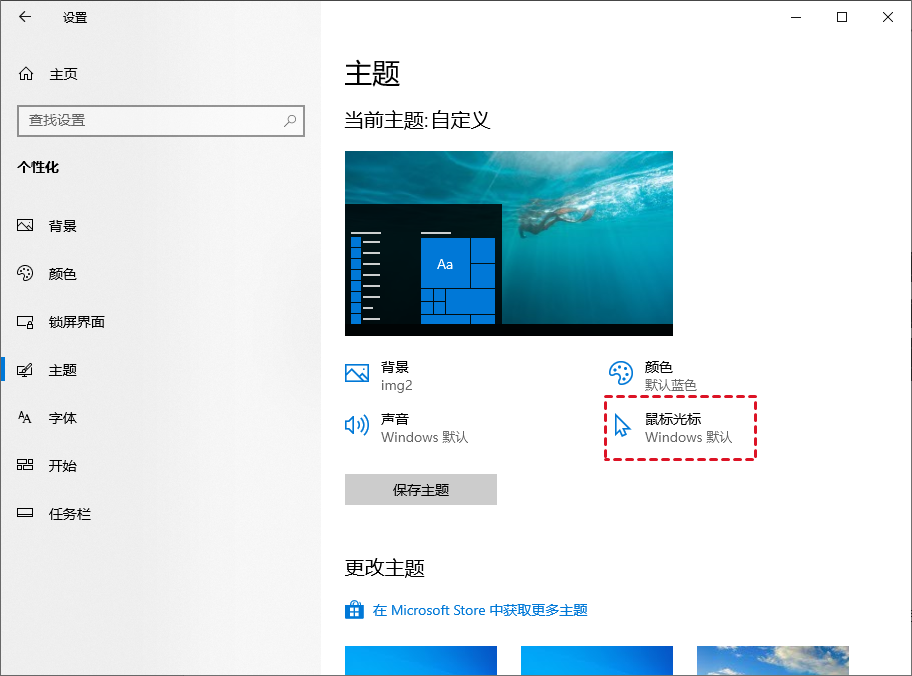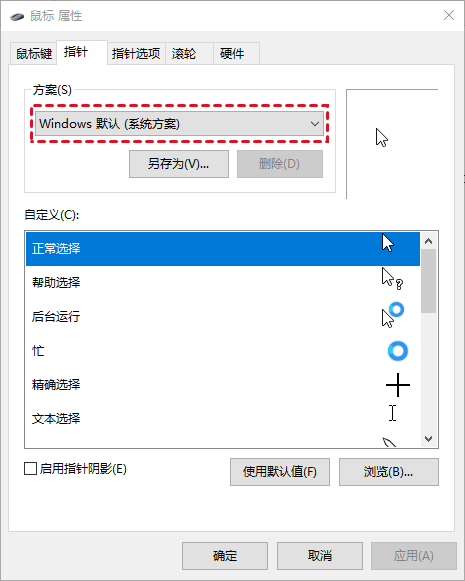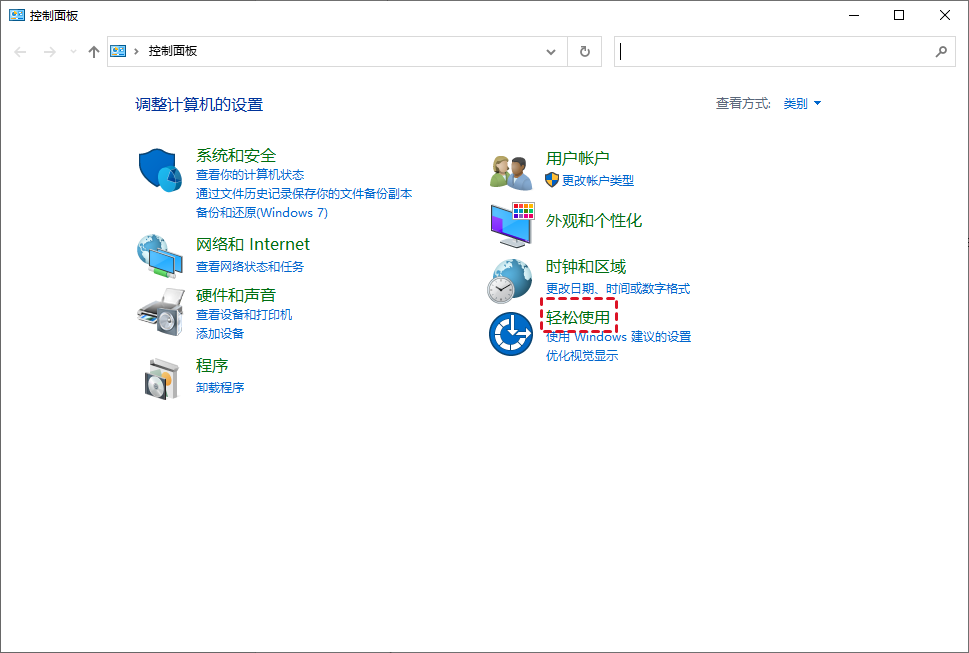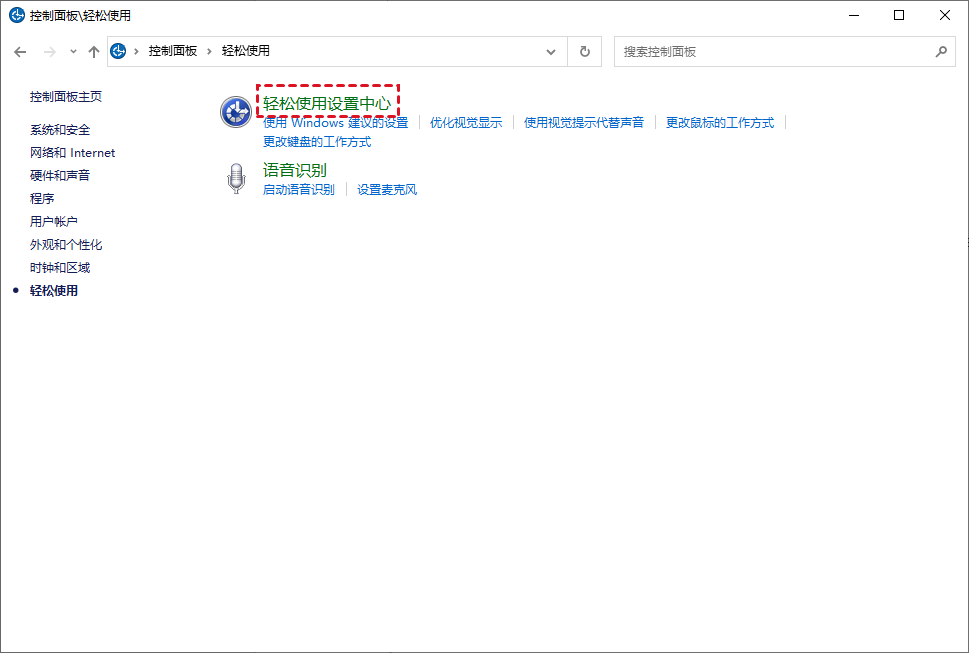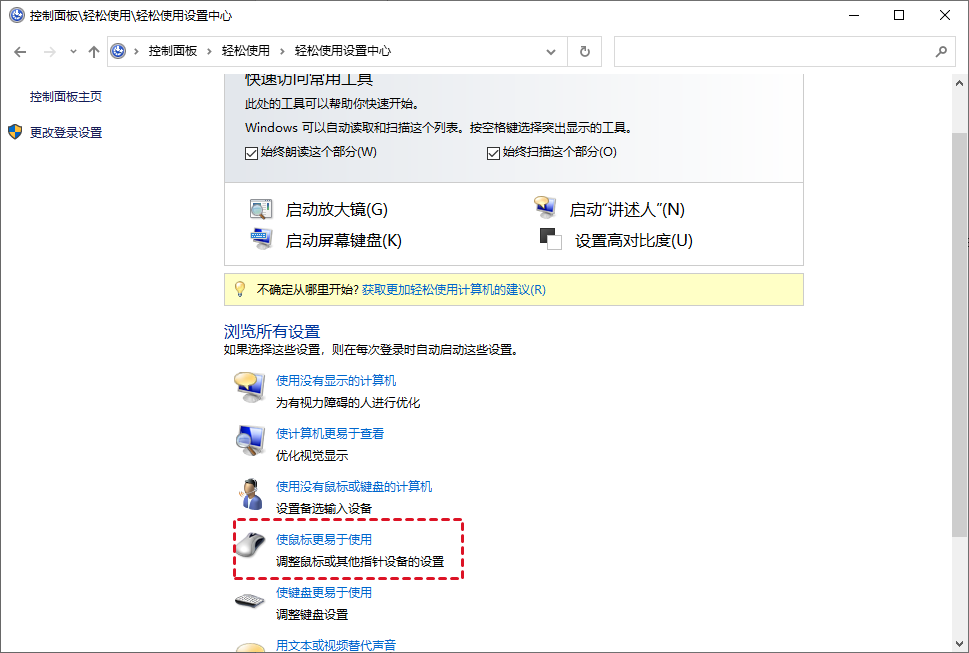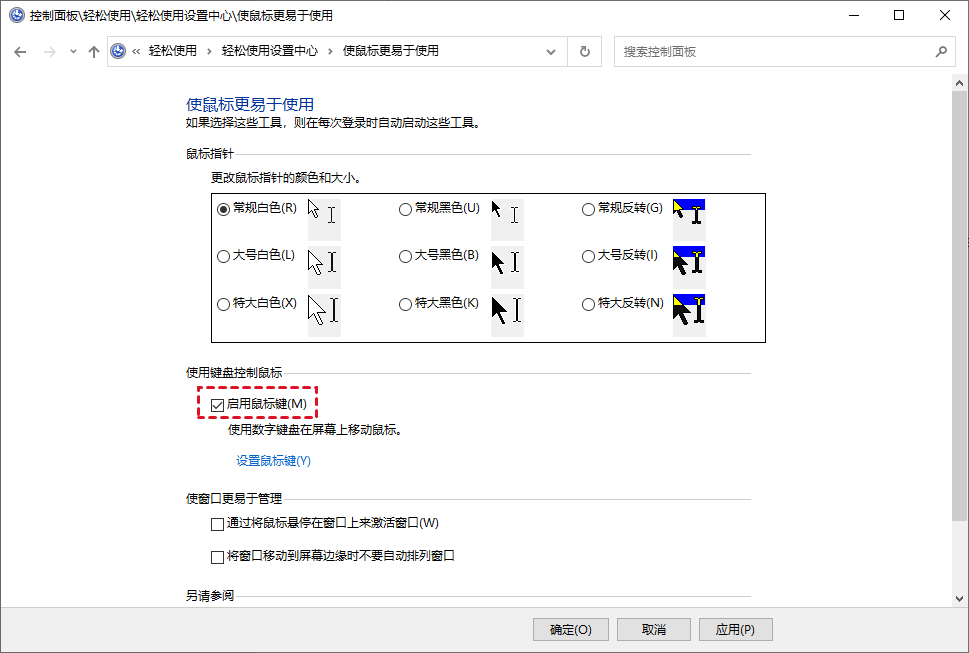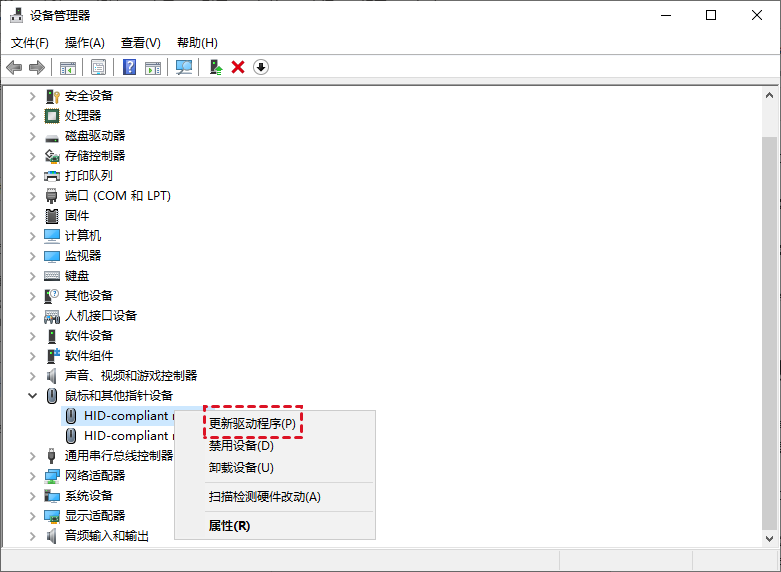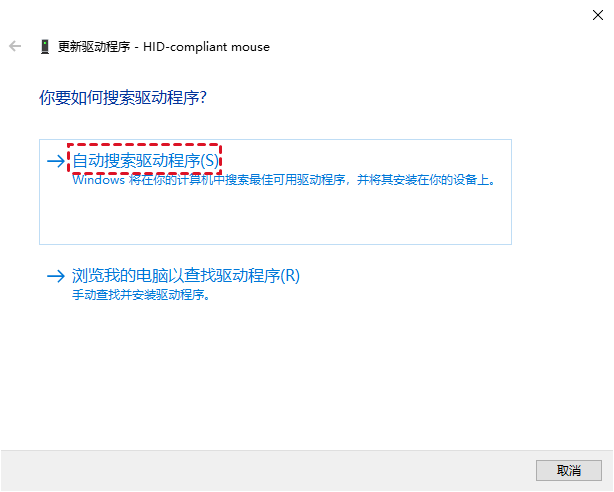远程桌面鼠标光标消失不显示怎么办?
这篇文章介绍了如何修复远程桌面鼠标光标消失不显示的问题,这些解决方案也适用于远程桌面鼠标不能用的情况。
为什么我的光标在远程桌面上消失了?
“我使用远程桌面从我的Windows 10电脑连接我的新Windows 11台式电脑。建立连接后,我发现我的电脑鼠标光标消失了。为什么远程桌面鼠标光标不显示?如何修复远程桌面鼠标光标消失不显示的问题?”
根据不同用户的反馈,驱动程序和错误的设置是导致远程桌面鼠标光标消失的两个常见原因。若您按照远程桌面教程建立远程连接时,遇到了远程桌面鼠标不能用的问题,请不要担心,我们将为您提供远程桌面鼠标光标消失的详细解决方法。
如何修复鼠标光标在远程桌面上消失?
当远程桌面鼠标光标消失不能用时,您将无法远程访问任何内容。为此,我们为您提供了针对此问题的四种实用解决方案。
方法1.编辑Windows主题
远程桌面鼠标光标消失的第一种方法就是通过编辑鼠标光标的主题来进行修复,操作步骤如下:
步骤1. 按“Windows + I”键打开设置,然后单击“个性化”。
步骤 2. 选择“主题”,再单击“鼠标光标”。
步骤3. 选择一个方案并单击“确定”,然后您可以回到远程桌面检查光标是否重新出现。
方法2.更改鼠标设置
当遇到远程桌面鼠标问题时,您也可以在主机上的Windows 环境中更改鼠标设置。
步骤1. 打开控制面板并单击“轻松使用”。
步骤2. 然后转到“轻松使用设置中心”。
步骤3. 在浏览所有设置下,选择“使鼠标更易于使用”。
步骤4. 勾选“启用鼠标键”,再单击“应用”和“确定”。
方法3.更新鼠标驱动程序
远程桌面鼠标光标消失也可能是因为在设置远程桌面会话时鼠标驱动程序没有更新,您可以手动更新鼠标驱动程序以正常工作。
步骤1. 按Win + X键,然后从列表中选择“设备管理器”。
步骤2. 打开“鼠标和其他指针设备”,右键单击您正在使用的鼠标设备,然后选择“更新驱动程序”。
步骤3. 选择“自动搜索驱动程序”,按照屏幕上的说明更新驱动程序,然后重新启动计算机以使其生效。
方法4.远程桌面替代方案
如果您没有多余的时间去解决远程桌面鼠标光标消失这一问题,您可以使用其他远程桌面软件,例如:AnyViewer远程桌面。它具有以下优点:
- 便于使用:它为用户提供了直观的界面,操作简单,不需要任何技术经验。
- 网络控制:AnyViewer不像远程桌面若两电脑不在同一局域网需还需设置端口转发,而AnyViewer只要两台电脑能够连网就能实现远程控制。
- 安全稳定:由专业技术团队研发,采用ECC加密保证连接安全稳定。
- 功能多样:它支持多种远程功能,包括无人值守远程控制电脑、文件传输、屏幕共享等。
- 高图像质量:它将在远程会话中以高性能显示高分辨率图像,您可以根据网络状况手动更改图像质量。
步骤1. 在远程电脑上打开下载中心安装AnyViewer后,打开软件单击左侧窗格中的“登录”,然后单击“注册”以注册一个新帐户。
步骤2. 填写信息并登录。
步骤 3. 在本地电脑上登录同一帐户,然后您可以看到登录成功后分配的设备。
步骤4. 进入“设备”选项,选择要连接的目标电脑,点击“远程控制”即可。
在AnyViewer远程桌面窗口上方工具栏中提供了一些快捷方式,比如:更改图像质量、远程关闭电脑、聊天、传输文件等。
总结
这篇文章介绍了如何修复远程桌面鼠标光标消失的问题。在远程连接中,无法使用鼠标可能是一个严重的问题,我们希望这些方法对您有所帮助。要获得避免类似错误的简单解决方案,请尝试AnyViewer远程桌面。