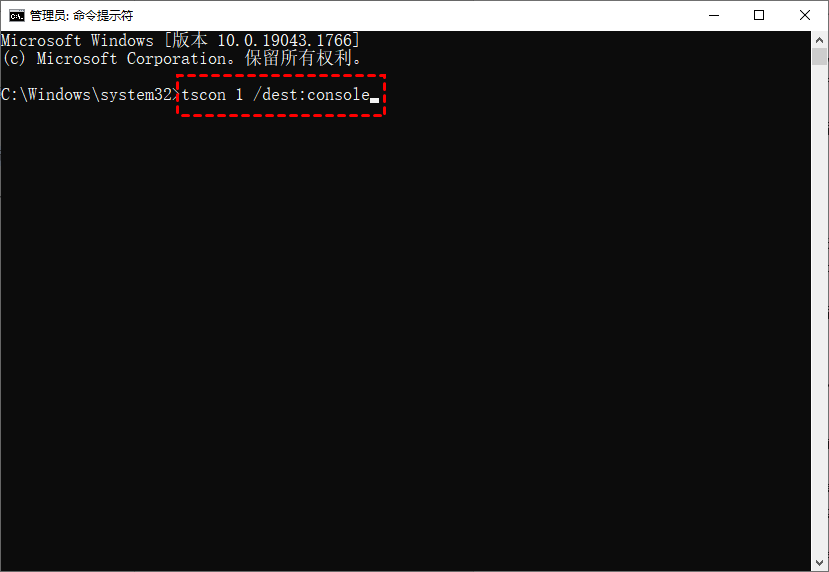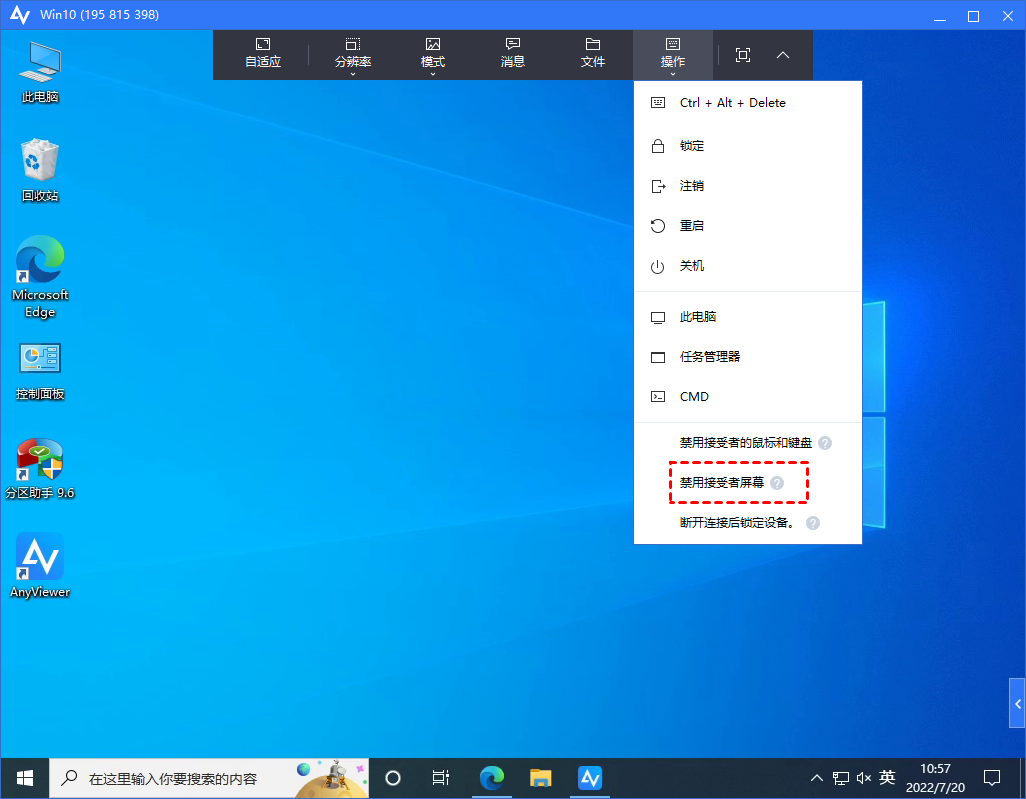远程桌面不关闭对方桌面如何设置?
不知道如何设置远程桌面不关闭对方桌面?阅读本文,您可以了解到如何设置远程桌面不锁屏。
远程桌面锁屏的原因
为什么微软远程界面一连接电脑就会锁屏,怎么设置远程桌面不关闭对方桌面呢?微软远程桌面连接时会自动锁屏,原因是系统获取远程访问权限,每个账户只允许一个人登录。想要避免锁屏,可以升级至更高版本,利用新推出的快速助手功能实现双端同时登录,或者使用第三方远程控制软件。
如何设置远程桌面不锁屏?
如果不升级系统远程桌面不锁屏如何设置呢?下面将为大家提供一种远程桌面不关闭对方桌面的操作方法。
步骤1. 如何设置远程桌面不锁屏?打开远程电脑设置,依次点击“系统” > “远程桌面”,启用远程桌面功能。
步骤2. 在本地电脑搜索“远程桌面连接”,输入IP地址、用户名和密码进行连接。
步骤3. 在远程电脑搜索“CMD”,右键选择“以管理员身份运行”,再输入“tscon 1 /dest:console”命令,或者在Windows Server运行“tscon %sessionname% /dest:console”。
步骤4. 执行完毕后,远程桌面不会锁定对方屏幕。
一键远程控制无人电脑
AnyViewer是一款跨平台的专业远程控制软件,支持Windows、iOS和Android等操作系统,用户可以使用电脑或手机远程控制电脑。该软件具有简洁直观的用户界面,操作简单,能快速建立远程连接,无需复杂配置即可实现远程访问。
此外,AnyViewer还提供了隐私屏功能,可以将接收者屏幕显示为黑色并禁用其鼠标和键盘,以增强隐私和安全性。以下是AnyViewer远程控制电脑的具体操作步骤:
步骤1. 访问下载中心安装AnyViewer并运行,然后注册一个AnyViewer账号,并在两台电脑上登录该账号。
步骤2. 在控制端电脑上,进入“设备”,选择目标电脑,点击“一键控制”即可远程连接。
步骤3. 远程控制成功后,对方电脑的屏幕不会被锁定。若需锁定对方屏幕,可点击窗口上方“操作”中的“禁用接收者屏幕”。
总结
本文为大家介绍了远程桌面不关闭对方桌面的操作方法,并提供了一种免费好用的远程控制软件AnyViewer。该软件除了文件传输、屏幕共享和远程协助等功能,还能满足远程办公、远程游戏和远程技术支持等各种需求。无论是个人用户还是企业用户,AnyViewer都是一款值得信赖的专业远程控制软件。