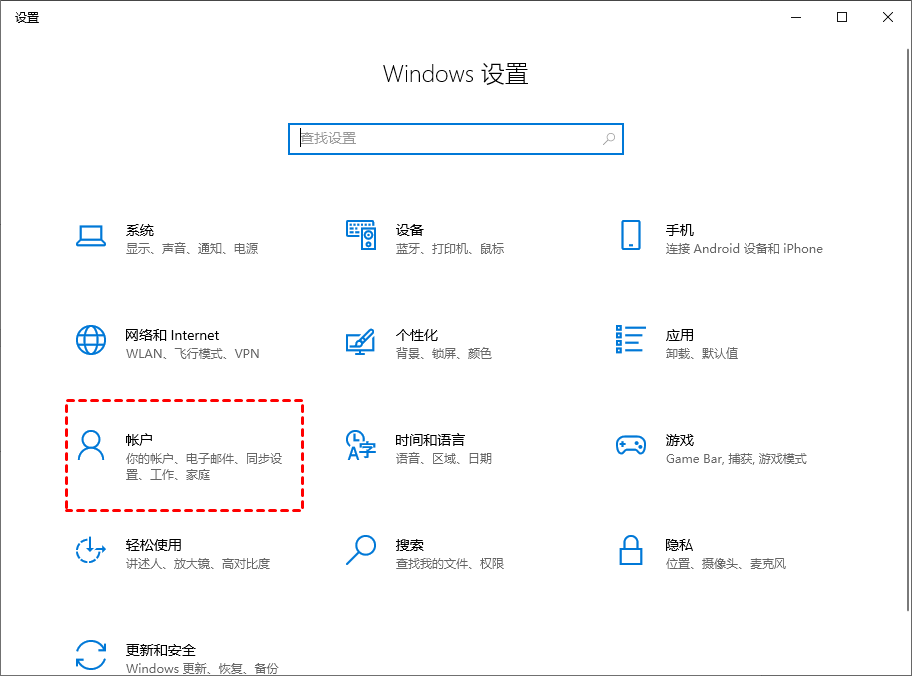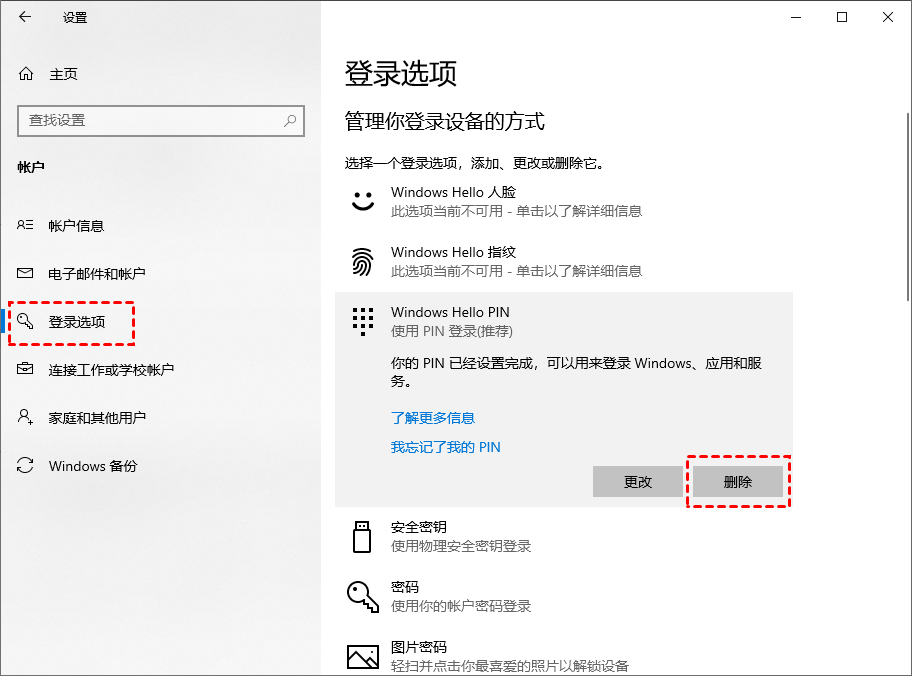远程桌面登录没有成功怎么回事?
远程桌面提示登录没有成功怎么解决?本文将为您提供详细的远程桌面登录没有成功的解决方法。
远程桌面提示登录没有成功
“近期,我将笔记本重置后,尝试使用台式电脑上的远程桌面连接远程控制笔记本电脑却遇到了问题,远程桌面提示登录没有成功。即便输入正确的用户名和密码,还是会出现远程桌面登录没有成功的情况,远程桌面连接登录没有成功该怎么解决?”
当遇到远程桌面登录没有成功时,首先检查电脑是否开启远程桌面功能,连接的IP地址是否正确,两台电脑是否在同一个局域网,还需注意的是Win10家庭版不允许远程桌面。如果都没有问题的话,可以看看您的电脑是否属于以下这种情况。
如何解决远程桌面登录没有成功?
当笔记本重置后,用户是使用微软账户登录,但并没有设置密码,而是通过Microsoft Authenticator 进行验证登录,然后直接设置了PIN码。这意味着电脑根本没有记录微软账户的密码,这也是远程桌面登录没有成功的原因。解决方法如下:
步骤1. 按Windows + I键打开Windows设置,再点击“账户”。
步骤2. 选择“登录选项”,点击“Windows Hello PIN”,选择删除。
提示:如果删除选项是灰色的,不可点击,请看下面的“要求Microsoft账户使用Windows Hello登录”选项,将其关闭,然后就可以删除PIN登录了。
步骤3. 重启电脑后,系统会要求您使用微软账户的密码进行登录,而不是原来的PIN登录。输入密码后即可成功登录。
拓展阅读:一键远程电脑
这里,为大家介绍一款免费的远程控制软件——AnyViewer,它提供了快速、稳定、安全的远程连接,能够帮助用户快速的远程控制电脑。AnyViewer还具有以下功能特点:
- 简单易用:AnyViewer采用直观的用户界面,使用户能够轻松远程连接和控制电脑。
- 高安全性:AnyViewer采用椭圆曲线加密(ECC)技术,确保数据在传输过程中的安全性得到保障。
- 文件传输:AnyViewer提供了方便的远程文件传输功能,使用户能够快速共享和传输文件。
- 兼容性强:AnyViewer支持多平台运行,包括Windows、Android和iOS等操作系统,用户可在不同设备间进行远程访问和控制,从而实现随时随地远程操作目标设备。
当您在下载中心将AnyViewer安装到您的电脑后,即可按照以下步骤操作实现一键远程控制电脑。
步骤1. 启动AnyViewer远程控制软件,点击“登录”,然后选择“注册”。
步骤2. 填写所有必要信息,创建AnyViewer账号并成功登录。
步骤3. 在两台电脑上使用相同的账号登录。在控制端电脑上,点击“设备”,找到要远程控制的电脑并选中,然后点击“一键控制”即可开始远程操作。
总结
本文为大家介绍了远程桌面登录没有成功的解决方法,以及一款能一键远程控制电脑的软件。当您是远程桌面连接不上另一台电脑时,则可以使用AnyViewer替代Windows远程桌面。以上就是本文的全部内容,希望对您有所帮助。