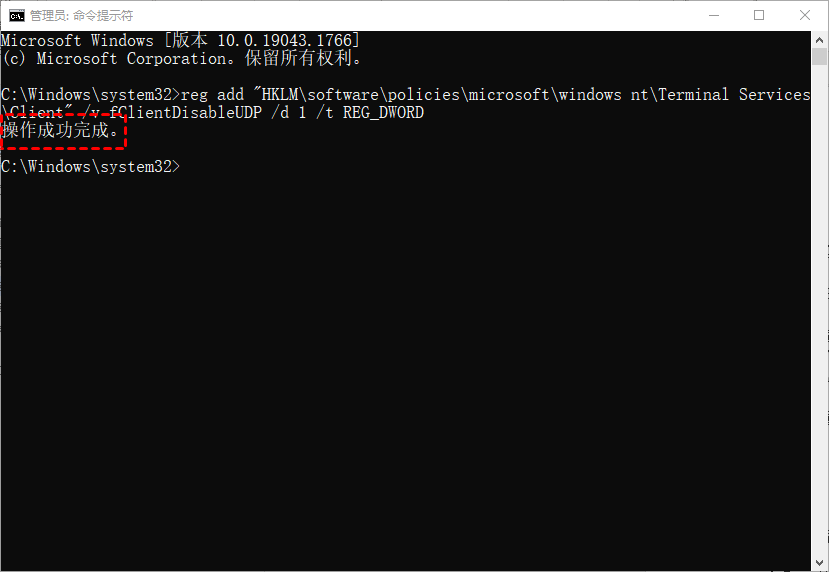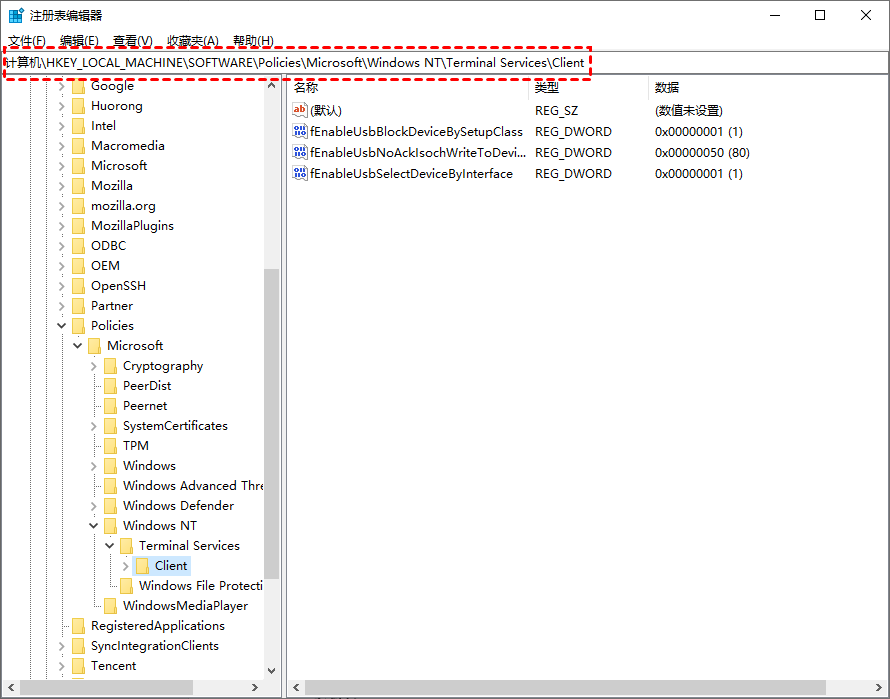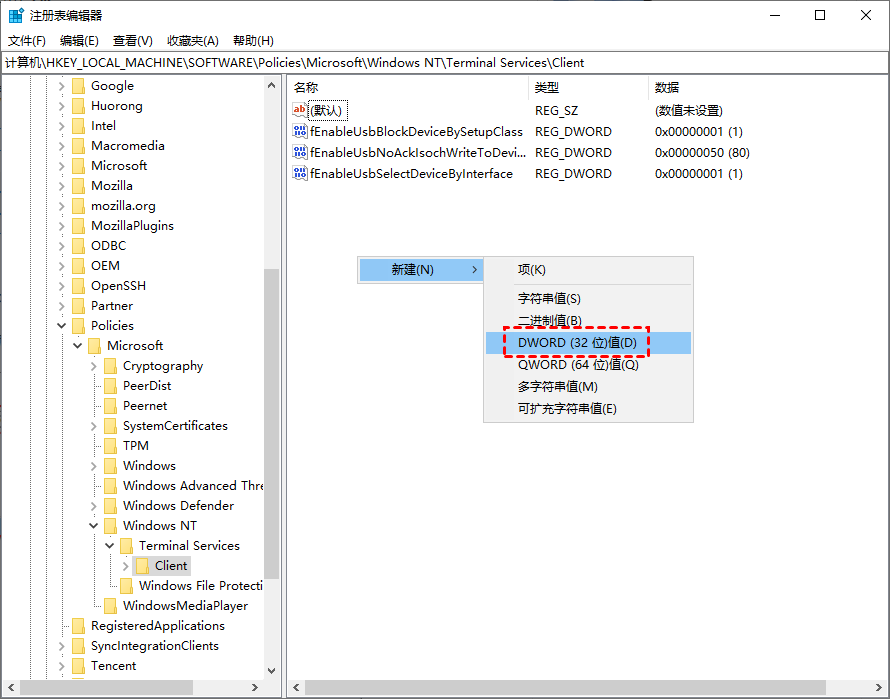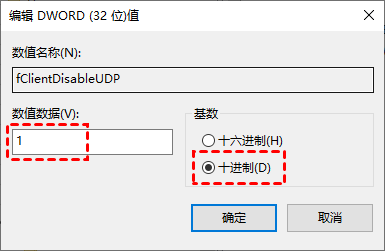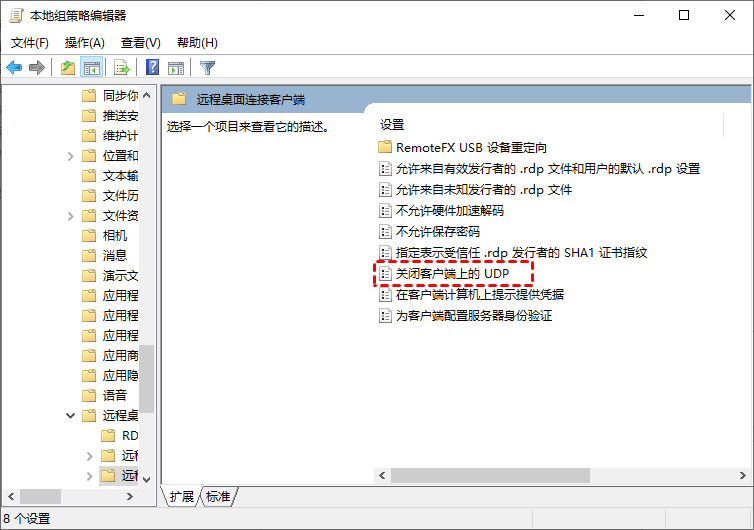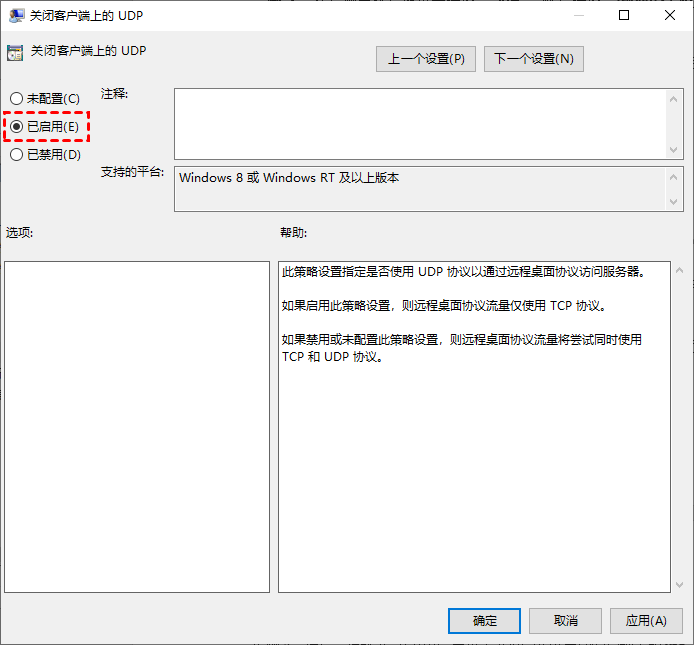如何修复远程桌面冻结的问题?
在这篇文章中,我们主要介绍了微软远程桌面冻结的3个修复方法,并介绍了导致该问题的原因。
远程桌面间歇性冻结
“大家好,我使用Windows远程桌面已经有很长一段时间了,但是在我更新了系统后时不时的出现远程桌面冻结的问题,即使我一次又一次地关闭并重新启动电脑,问题仍然存在。有什么办法可以解决这个问题吗?任何建议将不胜感激。”
如何修复远程桌面冻结?
微软远程桌面冻结可能是是因为RDP协议已经失去了一些对数据包丢失或乱序的弹性,也可能是在Windows 10中无法在TCP和UDP协议之间无缝切换所触发的。因此,我们可以阻止UDP切换到TCP。那我们如何修复远程桌面冻结呢?接下来,我们将介绍3种关闭UDP的方法,以修复远程桌面冻结的问题。
方法一、命令提示符
我们可以通过CMD命令提示符来解决远程桌面冻结的问题,以下是具体的操作步骤。
步骤1. 在搜索框中搜索“CMD”,然后右键单击该选项并选择“以管理员身份运行”。
步骤2. 输入以下命令行:
reg add "HKLM\software\policies\microsoft\windows nt\Terminal Services\Client" /v fClientDisableUDP /d 1 /t REG_DWORD
步骤3. 重新启动并检查问题是否解决。
方法二、注册表编辑器
除了使用命令提示符外,我们还可以使用注册表编辑器来解冻RDP,操作步骤如下:
步骤1. 按“Win + R”,然后键入“regedit”,然后单击“确定”。
步骤2. 导航到:HKEY_LOCAL_MACHINE\SOFTWARE\Policies\Microsoft\WindowsNT\Terminal Services\Client
步骤3. 在右侧窗格右键单击选择“新建”,然后选择“DWORD(32位)值”,并命名为“fClientDisableUDP”。
步骤4. 双击打开“fClientDisableUDP”,将数值数据设置为“1”,然后选择“十进制”。
步骤5. 重启电脑,检查问题是否解决。
方法三、组策略编辑器
您可以按照以下步骤在本地组策略编辑器中解决远程桌面冻结的问题。
步骤1. 按“Win + R”键,然后输入“gpedit.msc”打开本地组策略编辑器。
步骤2. 导航到:计算机配置 > 管理模板 > Windows 组件 > 远程桌面服务 > 远程桌面连接客户端,然后双击打开“关闭客户端上的UDP”。
步骤3. 然后,选择“已启用”,再单击“确定”以关闭客户端上的UDP。
简单易用远程桌面:AnyViewer
AnyViewer是一款免费的远程桌面软件,如果您无法解决远程桌面冻结的问题,您可以使用AnyViewer来远程控制别人的电脑。AnyViewer与Windows远程桌面不同,只要您的两台电脑可以联网就可以实现远程连接。
AnyViewer还可以让您避免很多远程桌面的问题,例如:您可以避免远程桌面复制粘贴不了、远程桌面连接不上、远程桌面灰色无法勾选等问题。接下来,让我们一起来看看AnyViewer是如何实现远程控制的。
方式一、实现一键远程访问
AnyViewer提供了多种远程连接方式,您可以通过发送控制请求、安全码或者登录同一个账号实现一键远程访问。
步骤1. 注册一个AnyViewer 帐号,然后在两台电脑上登录此账号。登录后,电脑将自动分配到账号中。
步骤2. 在控制端电脑上,进入“设备”,选择需要控制的电脑,在单击“远程控制”即可实现一键远程连接。
方式二、为他人提供帮助
如果您需要帮助您的朋友或家人,并且电脑面前有人,您可以尝试发送控制请求以实现远程控制,以下是具体步骤:
步骤1. 在自己的电脑上,输入远程电脑的设备ID,然后单击“连接”。
步骤2. 选择第一个选项“向伙伴发送控制请求”。
步骤3. 在远程电脑上,将弹出一个请求窗口,单击“同意”即可远程连接,然后您就可以为您的朋友或家人提供技术支持。
总结
在这篇文章中,我们展示了如何修复远程桌面冻结问题的方法。正如上面提到的解决方案,我们可以通过运行命令提示符、注册表编辑器或组策略来解决问题。或者您也可以使用AnyViewer进行远程连接,而且AnyViewer还有很多其他功能。例如,您可以使用它从iOS远程连接Windows或者远程传输文件等。