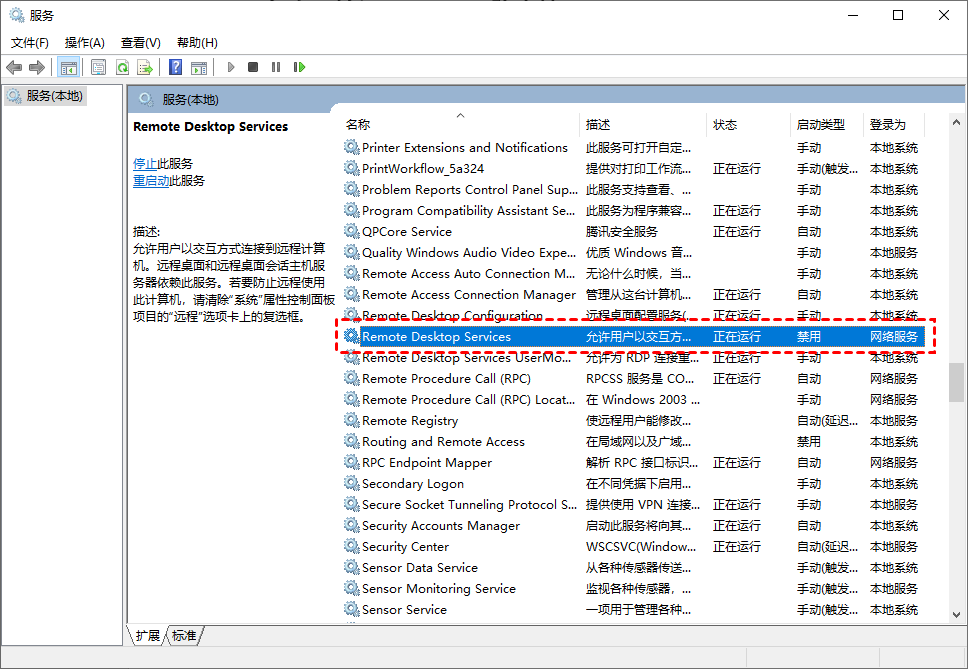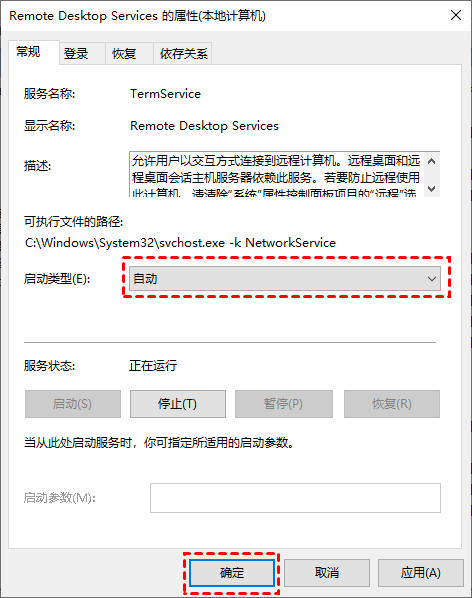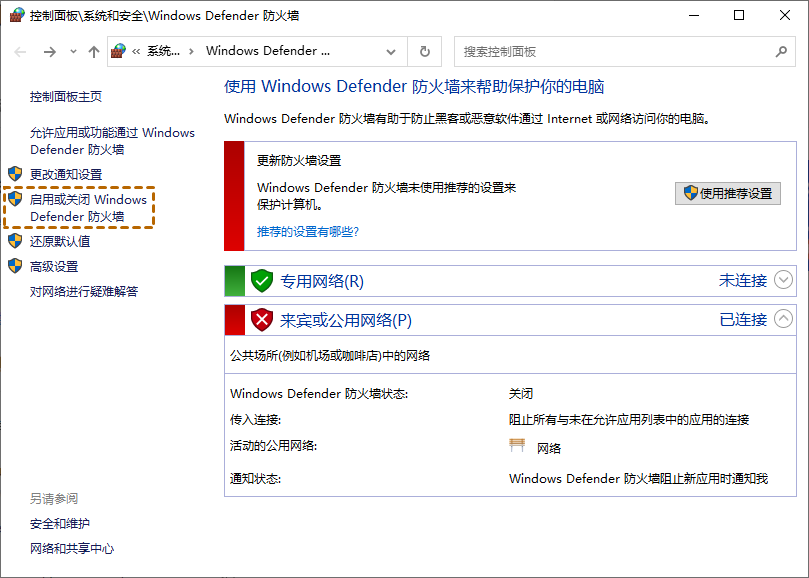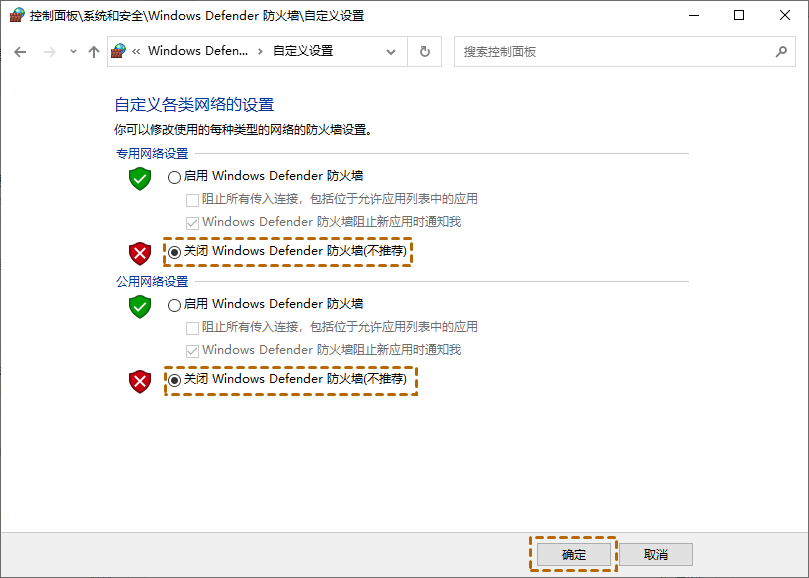远程桌面连接失败怎么办?(4种有效方法)
远程桌面连接失败怎么解决?阅读本文,我们将为大家介绍多种远程桌面无法连接的解决方法。
远程桌面无法连接的原因
远程桌面连接失败可能由多种原因引起,包括但不限于以下几点:远程电脑未启用远程桌面连接功能、远程桌面服务未正确启动、防火墙设置阻止了远程访问。此外,网络配置错误、远程IP地址或主机名输入不正确、用户权限不足等也可能导致无法连接远程桌面。因此,在排查问题时,应综合考虑这些因素,逐一进行检查和排除。
远程桌面连接失败有哪些解决方法?
根据上述远程桌面无法连接的原因,我们可以逐一排查,并通过以下方法来解决远程桌面连接失败的问题。
方法1.开启远程桌面功能
请确保远程电脑已启用远程桌面连接功能。您可以在Windows设置中找到“远程桌面”选项,点击进入并确认已启用远程桌面功能。
步骤1. 首先,按下键盘上的Windows + I组合键,这将打开计算机的“Windows设置”界面。接下来,请点击“系统”选项。
步骤2. 在“系统”菜单中,找到并点击左侧导航栏中的“远程桌面”。随后,在右侧窗口中,您会看到一个名为“启用远程桌面”的选项,请确保该选项已被启用。
步骤3. 当系统弹出确认窗口时,请点击“确认”按钮。至此,远程桌面的设置就全部完成了。
方法2.启用远程桌面服务
远程桌面连接失败怎么办?远程桌面连接失败可能是远程电脑未启用远程桌面服务所导致的。您可以按照以下步骤启用远程桌面服务。
步骤1. 打开运行对话框,输入“services.msc”命令以启动“服务”管理窗口。在该窗口中,向下滚动列表,找到“Remote Desktop Services”服务,并双击它以打开其属性窗口。
步骤2. 在弹出的属性窗口中,将“启动类型”设置为“自动”,再保存设置即可。
方法3.关闭Windows防火墙
确保远程电脑的Windows防火墙设置允许远程桌面连接通过,若禁止远程桌面通过则可能导致远程桌面连接失败。我们可以尝试暂时禁用防火墙,测试连接是否能够成功。
步骤1. 在搜索框输入“Windows Defender 防火墙”并打开它。接着,在弹出的窗口中点击“启用或关闭Windows Defender防火墙”。
步骤2. 然后,选择“关闭Windows Defender防火墙”,点击“确定”以保存更改。
方法4.远程桌面替代方案(推荐)
在尝试了以上方法后,如果远程桌面仍然无法连接,建议使用远程看看软件作为Windows远程桌面的替代方案。远程看看是一款功能类似于远程桌面连接的免费远程控制软件,适用于Windows个人电脑和服务器。
同时,它还支持iOS和Android系统。通过远程看看,您不仅可以在电脑上进行远程操作,还可以使用手机远程控制电脑,实现更加便捷的远程管理和操作。以下是远程看看控制电脑的操作步骤:
步骤1. 首先,在下载中心将远程看看安装到您的电脑,再启动该软件并注册一个账号。
步骤2. 在两台电脑均使用同一账号登录,然后选择“设备”,选择要控制的目标电脑,点击“一键控制”,即可轻松实现远程连接。
总结
远程桌面连接失败,您可以检查远程电脑是否启用远程桌面功能,或者将防火墙关闭之后再进行远程连接。以上就是本文的全部内容,希望对您有所帮助。