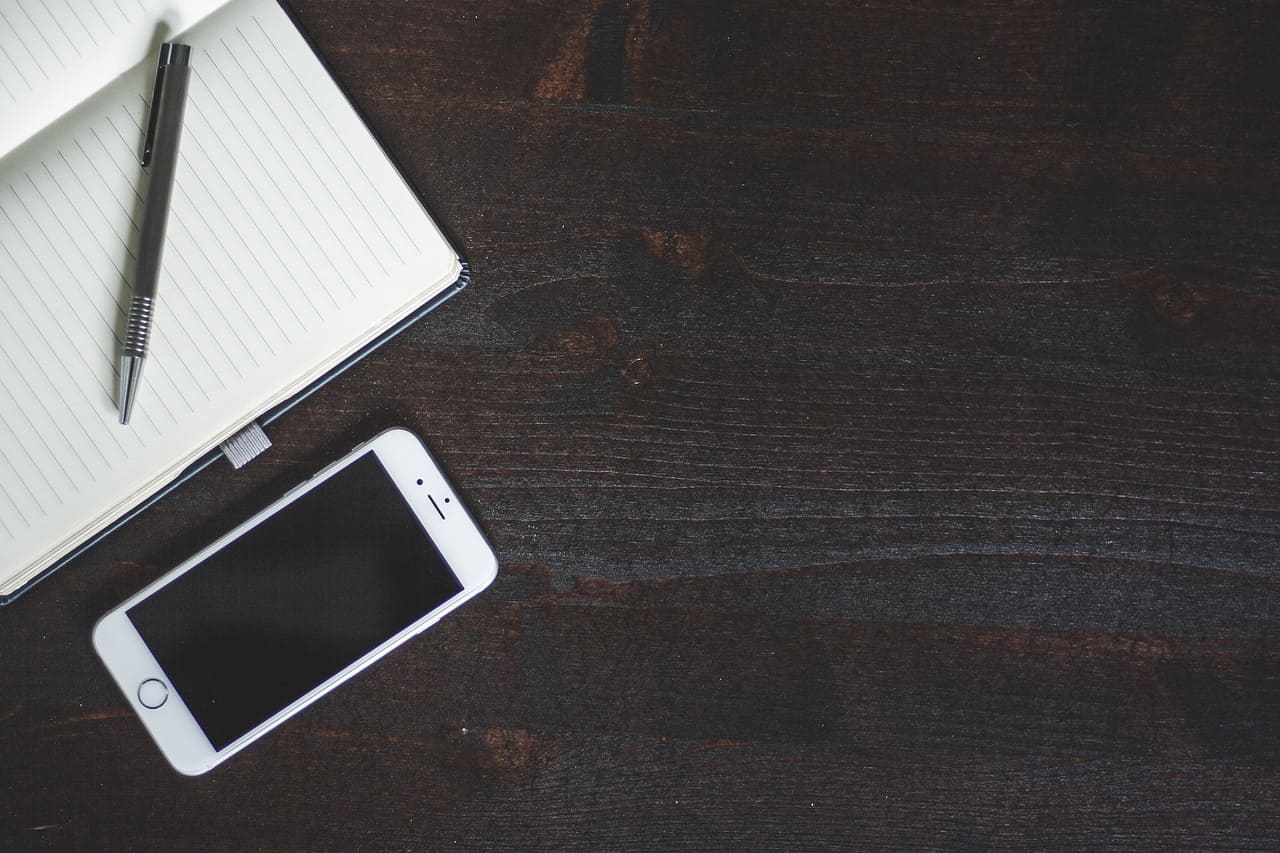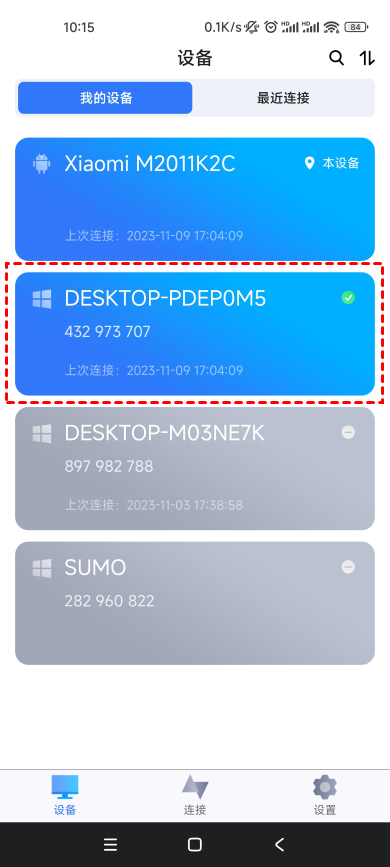手机远程控制自己电脑教程分享!
怎么使用手机远程控制自己电脑?阅读本文,本文将分享一个详细手机远程控制电脑教程。
手机远程控制电脑怎么操作?
随着社会的迅猛发展,现代工作越来越依赖于电脑和网络,远程办公逐渐成为许多公司的新选择,导致远程控制软件的使用率不断攀升。通过远程控制软件,用户可以直接从任何有互联网连接的地方访问公司内部计算机,避免不必要的往返,使得地理距离不再是问题。此外,还可以使用手机远程控制自己电脑玩游戏。下面为大家提供一个详细的手机远程控制电脑教程。
AnyViewer是一款免费的远程控制软件,它支持Windows、iOS和Android系统,用户可通过电脑或移动设备远程控制电脑。同时,AnyViewer还提供文件传输、在线聊天、隐私屏等功能。当您需要隐藏在被控端电脑上的操作时,就可以使用隐私模式连接,这样被控端电脑将会以黑屏显示。
如果您想用手机控制电脑,只需在手机上安装AnyViewer远程桌面软件,然后按照以下三个简单的步骤,即可轻松使用手机远程控制自己电脑。以下是具体的操作步骤:
步骤1. 首先,在AnyViewer下载中心安装软件,确保同时安装在您的电脑和手机上。在电脑上注册并登录账号,同样,在手机上也要使用相同的账号进行登录。
步骤2. 其次,手机登录AnyViewer后,点击“设备”选项,然后在“我的设备”中选择您想要远程控制的电脑。
步骤3. 在弹出的操作列表中点击“一键控制”,这样您就可以使用手机轻松控制电脑了。
在AnyViewer软件菜单中,还提供了多个便捷的操作选项,包括电源管理、显示桌面以及手势指南等功能。如果您对如何使用手机远程操控电脑感到困惑,不妨点击手势指南,里面详细解释了具体的操作方法,帮助您更好地掌握这一便捷的远程控制工具。
AnyViewer远程桌面是一款备受欢迎的跨平台远程控制软件,其简单易用的界面和丰富的功能使用户在任何网络环境下都能轻松进行远程控制。除了提供远程文件传输、屏幕共享和远程协助等功能外,AnyViewer还能满足远程办公、远程游戏和远程技术支持等多样需求。
总结
本文为大家提供了一个详细的手机远程控制自己电脑教程,若您想在外面随时随地的远程控制自己的电脑,可以将AnyViewer设置为开机自启,并且在设置中将“阻止本设备自动睡眠”开启。这样,您就是在外面也能使用手机远程控制家里的电脑。以上便是本文的全部内容,希望对您有所启发和帮助。