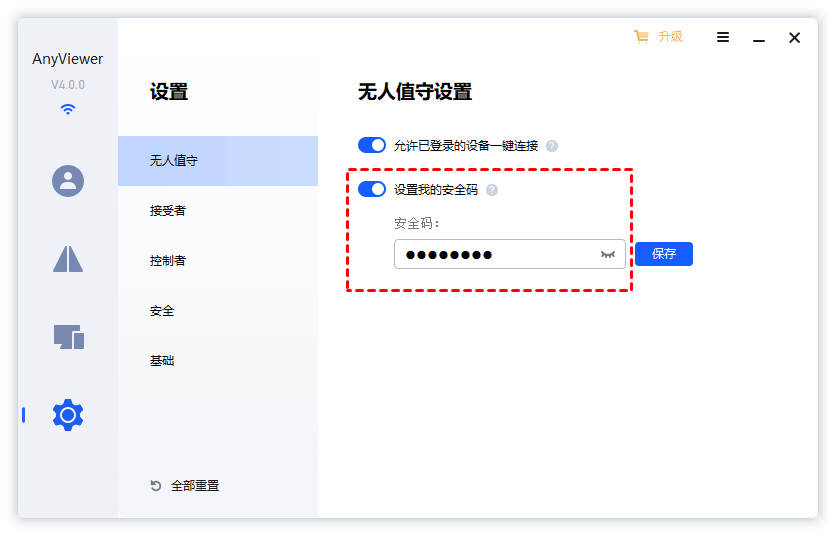iPad如何远程控制Windows电脑?
iPad如何远程控制电脑?本文将介绍一种操作即简单又便捷的iPad远程控制Windows电脑的方法,一起来看看吧!
iPad远程办公
“我平时外出办公时,可能需要远程控制公司的电脑处理下相关的问题,但是笔记本待机时间短,重量又重不方便携带。所以我想使用iPad远程控制电脑进行远程办公,但我不知道iPad如何远程控制电脑,有什么iPad远程控制电脑方法可以推荐下吗?”
随着计算机技术的发展,现在我们可以轻松的通过移动设备远程控制电脑,从而实现远程办公、远程游戏等操作。例如,使用iPad远程控制公司的电脑进行远程办公。那么我们该如何用iPad远程控制电脑呢?本文将介绍一种操作即简单又便捷的iPad远程控制Windows电脑的方法,跟随我们一起来看看吧!
iPad如何远程控制电脑?
要使用iPad远程控制公司的电脑进行远程办公,通常,我们可以借助远程桌面软件来实现。本文将以AnyViewer远程桌面软件为例,在iPad上使用远程桌面软件来远程控制电脑,并且可以实现无人值守远程控制电脑。
AnyViewer是一款免费的远程桌面软件,它支持iOS和Android系统,您可以通过它在移动端设备上轻松的远程控制电脑,并且AnyViewer采用端到端的ECC非对称加密,在远程连接过程中您无需担心隐私泄露,可以确保您的设备安全。接下来,本文将具体的介绍iPad如何远程控制Windows电脑。
步骤1. 先到官网的下载中心将软件安装到iPad和Windows电脑上,在电脑上打开AnyViewer远程桌面软件再依次选择“设置” > “无人值守”,将“设置我的安全码”按钮打开并为该电脑设置一个安全码。
步骤2. 在iPad上运行该软件并选择“连接”选项,在发起控制中的伙伴ID处输入电脑的设备ID,再选择“远程控制”并单击“连接”按钮。
注意:到您成功的安装AnyViewer远程桌面软件后,该软件会自动为每台设备分配一个设备ID用于远程连接。
步骤3. 在弹出的远程控制方式中选择“输入安全码”,输入电脑端设置好的安全码再单击“确定”即可实现iPad远程控制电脑。
输入安全码这种方式可以实现无人值守远程控制电脑,若您公司的电脑面前有人可以选择发送控制请求这种方式,当对方同意您的请求后即可实现远程控制。成功的远程控制电脑后,您可以在AnyViewer远程桌面窗口的上方调整远程桌面的分辨率和画质,以便于您能更好的远程控制电脑。
AnyViewer远程桌面除了能远程控电脑外,您还可以使用它在电脑与电脑之间快速传输文件,若您需要传输大型文件可以将账号升级到专业版或企业版,这样您可以远程传输单个文件为1TB的文件,而且还可以进行高速文件传输。
总结
iPad如何远程控制Windows电脑?您可以在iPad上使用AnyViewer远程桌面软件来远程控制Windows电脑,该远程桌面软件只要两台设备能够连网就能轻松的实现远程控制。AnyViewer远程桌面软件提供直观简洁的操作界面,即使您是电脑小白也能轻松上手,若您感兴趣的话,快来下载体验一下吧!