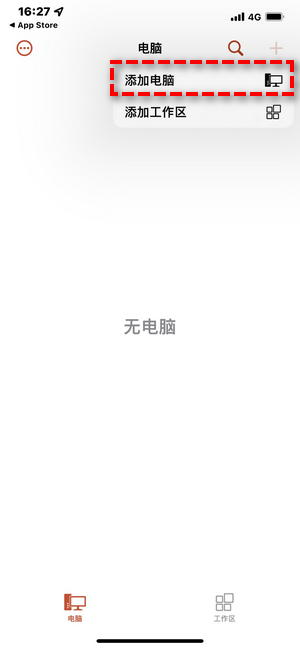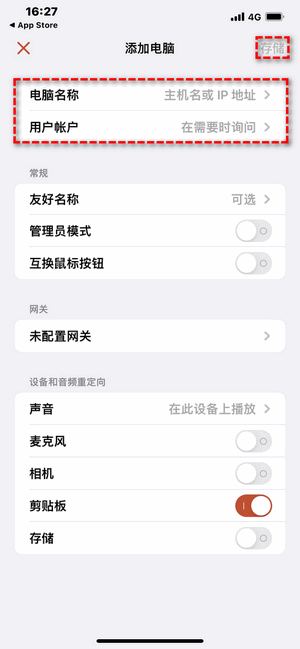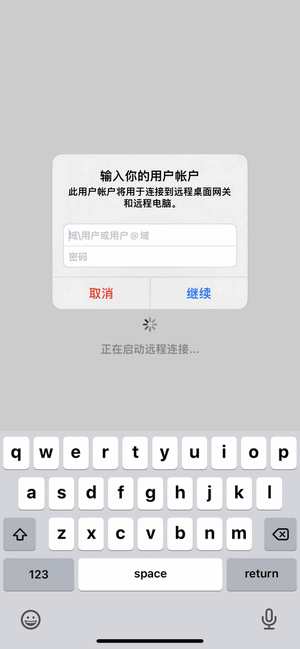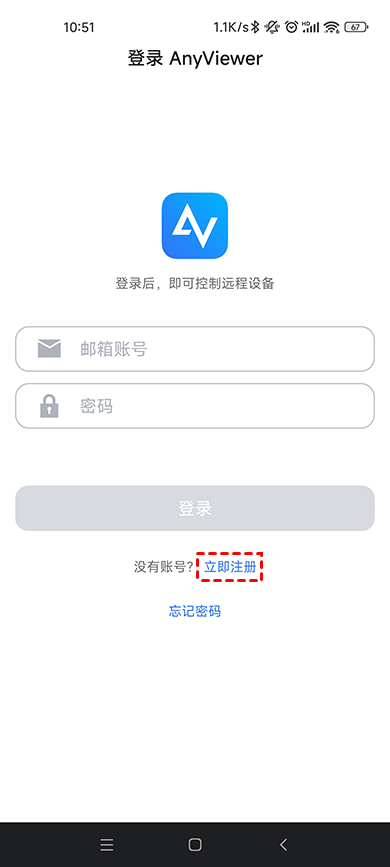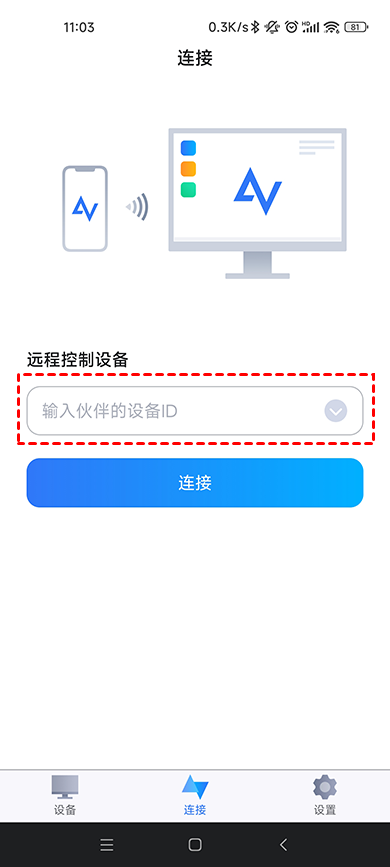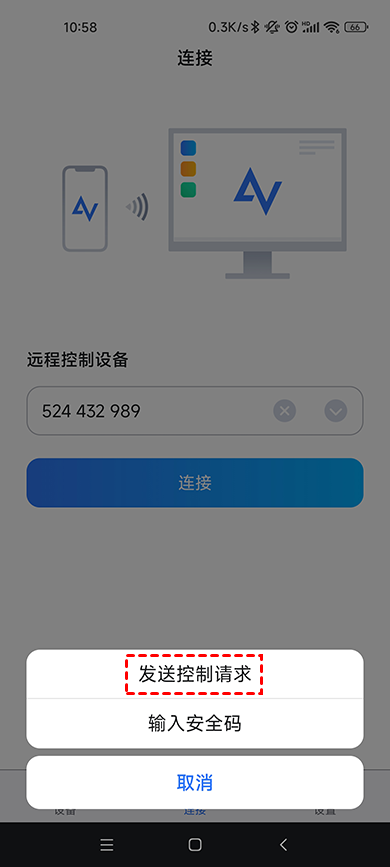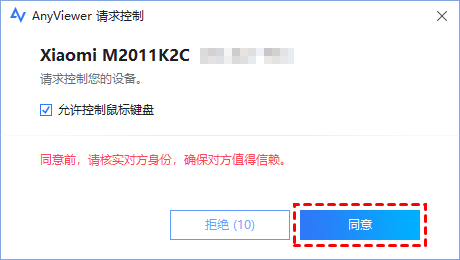手机远控电脑该如何实现?
我们该如何使用手机远程控制电脑?在这篇文章中,我们将分享两种免费又实用的手机远控电脑的方法。
手机可以远程控制电脑吗?
“我想使用手机远程控制公司处理一些事务,可以用手机远控电脑吗?若手机可以远程控制电脑我该如何操作,能否推荐一些手机远程控制电脑的方法。任何帮助都将不胜感激,提前致谢!”
远程控制是通过网络对远端的设备进行操作的一种能力,而手机是可以远程控制电脑的。那么手机如何远程控制电脑呢?我们可以在手机上通过远程桌面软件远程操控电脑。接下来,本文将介绍两种手机远程控制电脑的方法,一起来看看吧!
手机如何才能远控电脑?
这里,我们将介绍两款免费的手机远控电脑的软件,一款是Microsoft远程桌面软件,另一款是AnyViewer远程桌面软件。这两款远程桌面软件都可以实现手机远程控制电脑,只是对于手机系统要求不同。
方法1.Microsoft远程桌面
Microsoft远程桌面是微软所提供一款远程控制软件,若您想使用该软件在手机上远控电脑,只需在手机上安装Microsoft远程桌面软件,然后就可以直接远程控制电脑,具体的操作步骤如下。
步骤1.在电脑上单击开始按钮再选择“设置”,然后再依次选择“系统” > “远程桌面”,在远程桌面右侧单击“启用远程桌面”按钮。
步骤2.在弹出的确认窗口中,单击“确定”以启用远程桌面功能。
步骤3.手机成功安装Microsoft远程桌面后将其打开,点击软件主界面右上角的“+”,再选择“添加电脑”。
步骤4.然后,输入电脑的IP地址和用户账户并点击“存储”。
步骤5.在主界面点击刚保存的IP图标,输入电脑的用户名和密码,再点击“继续”即可实现手机远控电脑。
方法2.AnyViewer远程桌面
除了Microsoft远程桌面可以实现手机远程控制电脑外,您还可以在手机上使用AnyViewer远程桌面控制电脑。AnyViewer远程桌面兼容iOS和Android设备,并且它是采用ECC端到端加密,能够实现安全的远程控制。
AnyViewer远程桌面不仅能远程控制电脑,它还支持远程传输文件、控制时文字聊天、远程游戏等。对于手机远程控制电脑,AnyViewer提供了两种控制模式,一种是鼠标模式可以使用虚拟鼠标来控制电脑;另一种是触控模式通过点击控制电脑。下面,我们一起来看看如何使用AnyViewer实现手机远控电脑。
步骤1. 到AnyViewer官网的下载中心安装软件,在电脑上运行AnyViewer远程桌面,选择“连接”记住接受控制中的此设备ID。
步骤2. 打开手机上的AnyViewer远程桌面,点击“立即注册”进行账号注册。
步骤3. 注册成功后并进行登录,然后选择“连接”,在远程控制设备中输入电脑的设备ID并点击“连接”。
步骤4. 在弹出远程控制方式中选择“发送控制请求”。
说明:您也可以选择“输入安全码”,您需输入电脑的临时安全码或者电脑提前设置好的安全码,该方式可以实现无人值守远程控制电脑。
步骤5. 电脑将会收到一条来自手机的控制请求,单击“同意”即可实现手机远控电脑。
总结
在这篇文章中,我们为您介绍了两种手机远控电脑的方法,一种是Microsoft远程桌面,另一种是AnyViewer远程桌面软件。这两种方法都可以实现手机远程控制电脑,您可以通过这两种方法控制电脑以实现手机玩端游或远程办公。以上就是本文的全部内容,希望对您有所帮助。