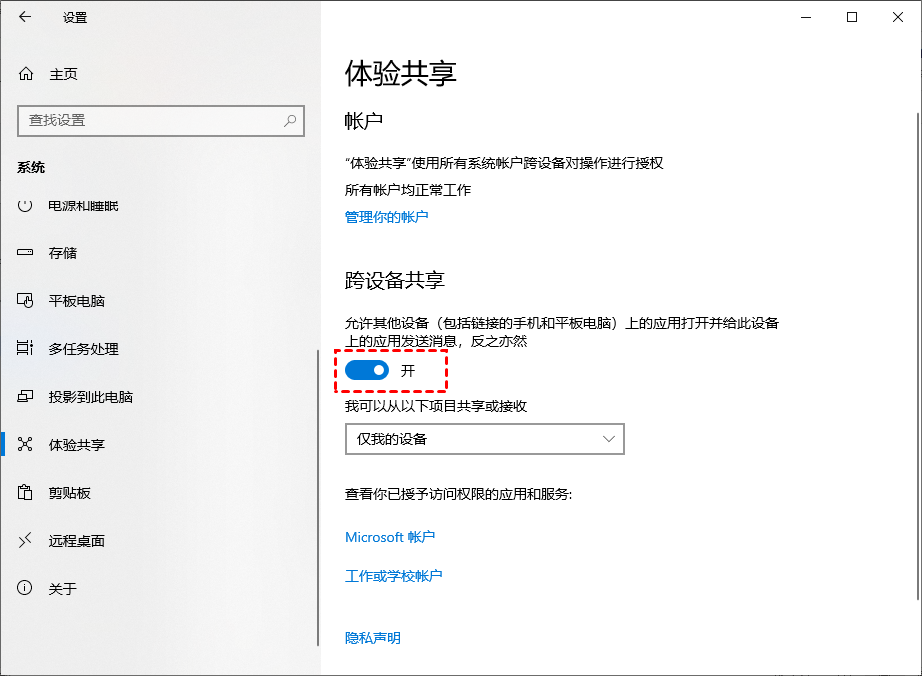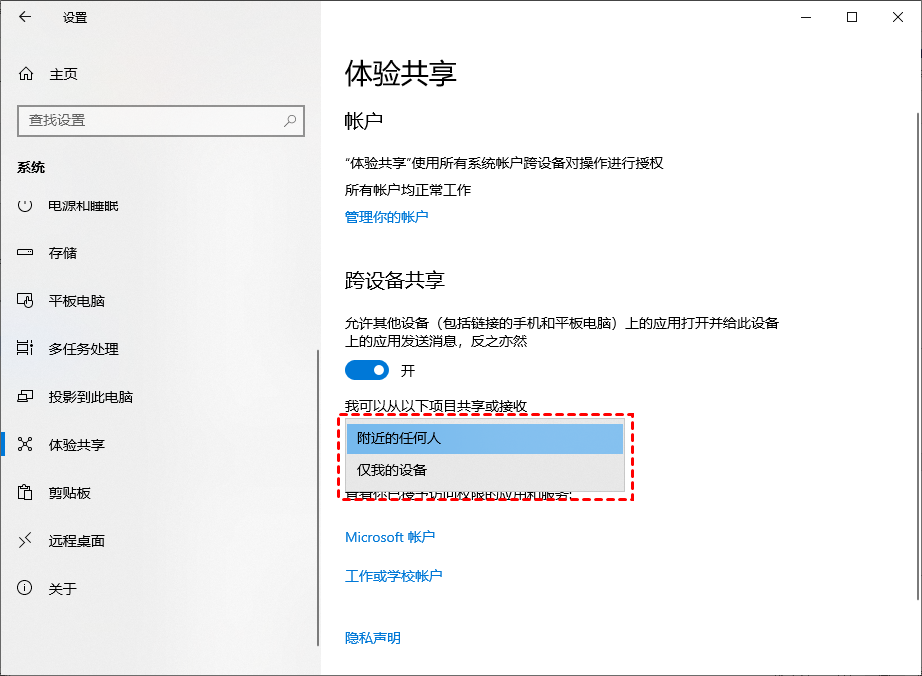如何实现同一WiFi下两台电脑互传文件?
这篇文章介绍了同一WiFi下两台电脑互传文件的方法,以帮助您快速的在两台电脑之间传输文件。
WiFi传输文件
“我有两台电脑用于工作,一台笔记本,一台台式电脑。有时我需要回家办公,需要将台式电脑中的文件传输到笔记本电脑中,我想使用WiFi在电脑之间传输文件,但我不知道同一WiFi下两台电脑互传文件该怎么做,谁能给我一些建议?”
同一WiFi下两台电脑怎么传输文件?
同一WiFi两台电脑如何传文件?在这篇文章中,我们为您提供了两种方法供您选择,一种是使用AnyViewer远程桌面互传文件,另一种是使用系统共享功能传输文件。
方法一、AnyViewer远程桌面
同一WiFi下两台电脑传文件,您可以使用AnyViewer远程桌面软件进行文件传输。AnyViewer是一款免费的远程控制软件,它支持在家远程办公、远程传输文件、远程技术支持,并且它还具有以下优点:
- 操作简单:文件传输步骤简单,登录同一个账号即可直接从一台传输文件到另一台电脑。
- 传输速度快:AnyViewer支持高速文件传输,可提高您的工作效率并节省时间。
- 兼容性强:它支持多个Windows版本,例如,Windows11/10/8.1/8/7和Windows Server等系统。
- 沟通便利:它提供了一个用于文本通信的聊天框,并且在连接过程中不会锁定电脑。
- 功能多样: 除了文件传输,AnyViewer还可以远程关闭电脑、远程游戏、远程控制无人值守电脑。
您可以先到AnyViewer远程桌面下载中心将软件安装到电脑上,然后再跟着以下步骤操作即可在同一WiFi下两台电脑互传文件。
步骤1. 同一WiFi下两台电脑互传文件,您需要先在两台安装好AnyViewer,然后在发送文件的电脑上,选择“登录”,然后单击“注册”。
步骤2. 填写注册信息并登录。
步骤3. 在要接收文件的电脑也登录该账号,在发送文件的电脑上选择“设备”,选择要传输文件的电脑,再单击“文件传输”。
步骤4. 在文件传输窗口中,您可以先选中要传输的文件,再选择存放的路径,然后再点击传输按钮。
步骤5. 在文件传输对话框的底部可以看到传输状态,通过右键单击可以暂停或删除传输任务,传输完成后关闭对话框即可。
注意:免费账号传输单个文件大小不能超过300MB,每次至多可传输100个文件,但您可以将账号升级到专业版或企业版,这样您可以远程传输单个文件为1TB的文件,而传输速度可达10MB/S。
方法二、系统体验共享功能
我们可以通过Windows系统自带的体验共享进行文件传输,在使用共享功能之前,您必须确保您的两台电脑运行的是Win10系统。
步骤1. 在电脑上按“Windows + I”并依次选择“系统” > “体验共享”,然后将“跨设备共享”按钮打开。
步骤2. 从下拉菜单中根据自己的需要选择共享模式。
附近的任何人:您的电脑将共享或接收来自附近所有设备的内容。
仅我的设备:您的电脑将仅与使用相同Microsoft帐户的设备共享或接收内容。
步骤3. 选中您要共享的文件,右键单击选择“共享”,在弹出窗口中选择要传输文件的目标设备。
步骤4. 然后目标设备将收到通知,单击“保存并打开”以开始文件传输。
总结
阅读这篇文章后,相信您已经了解了如何在同一WiFi下两台电脑互传文件。同一WiFi下两台电脑互传文件您可以使用AnyViewer远程桌面或体验共享功能来实现。值得一提的是,AnyViewer远程桌面除了能在两台电脑互传文件之外,它还支持无人值守远程控制电脑,若您感兴趣的话,快来下载体验一下吧!