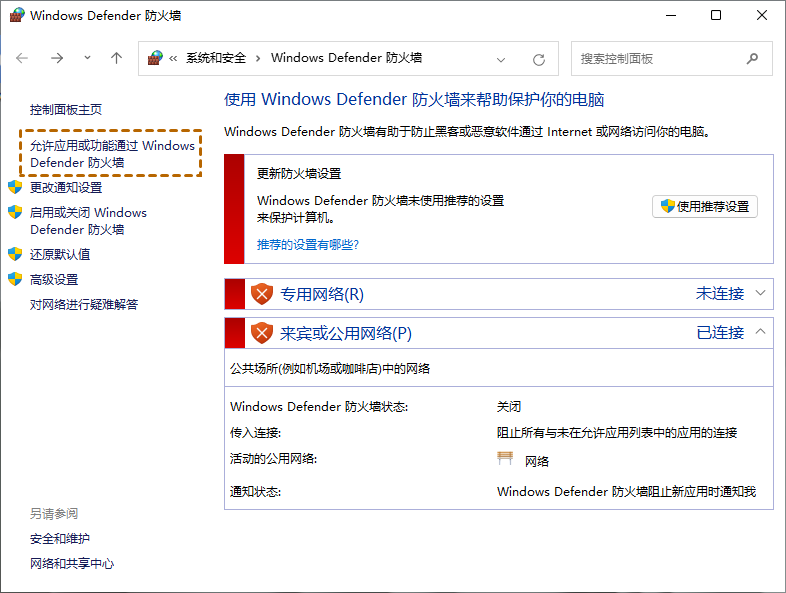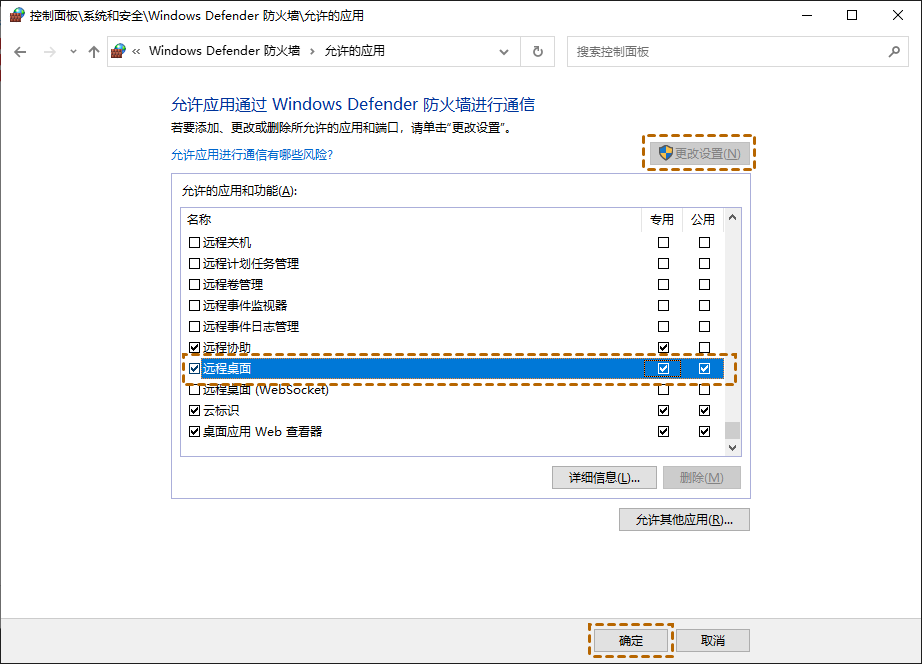实用方法探索:远程控制电脑的设置指南
本文为您提供了一份实用的远程控制电脑设置指南,您将了解到远程控制电脑的基本概念,并详细介绍了两种常用的方法。
远程控制电脑怎么设置?
在现代科技的推动下,远程控制电脑已成为人们工作和生活中不可或缺的一部分。无论是远程办公还是远程协助,远程控制电脑为我们带来了便利和效率的提升。那么,如何进行远程控制电脑设置呢?接下来,我们将为您介绍一些实用的设置方法。
首先,让我们来了解一下远程控制电脑的基本概念。远程控制电脑是指通过网络进行远程连接,实现对另一台电脑的操作和控制。这种技术可以让您在不同地点的电脑上进行操作,就像您亲临现场一样。而要实现远程控制,常用的方法就是使用Windows远程桌面或专门的远程控制软件。
方法一、Windows远程桌面
Windows自带的远程桌面功能只适用于Windows操作系统,但在Windows系统中是内置的,无需额外安装软件。那么使用Windows远程桌面远程控制电脑怎么设置呢?设置方法如下:
步骤1. 电脑怎么设置被远程控制?按Windows + I键打开Windows设置,选择“系统” > “远程桌面”,再将右侧的“启用远程桌面”按钮开启。
步骤2. 在电脑的搜索框中输入“Windows Defender 防火墙”并将其打开,再单击窗口左侧的“允许应用或功能通过Windows Defender 防火墙”。
步骤3. 点击“更改设置”,再勾选“远程桌面”后面的复选框并保存。
步骤4. 打开远程桌面连接输入远程电脑的IP地址、用户名和密码即可远程控制电脑。
方法二、专门的远程控制软件
还有一种常用的远程控制方法就是使用专门的远程控制软件,AnyViewer远程桌面是一款功能多样且易于使用的远程控制软件,支持跨平台操作,包括Windows、iOS、Android等。通过AnyViewer,您可以轻松地远程访问和控制其他计算机。
AnyViewer不像Windows远程桌面远程控制电脑设置方法那么复杂,您可以直接发送控制请求或输入安全码来远程控制电脑。接下来,我们一起来看看AnyViewer远程控制电脑设置方法。
步骤1. 首先,进入到AnyViewer官网的下载中心将软件安装到电脑上,在启用软件后选择“连接”,输入远程电脑的设备ID并单击“连接”按钮。
步骤2. 选择“向伙伴发送控制请求”并单击“确定”。
步骤3. 在远程电脑上单击“同意”即可实现远程控制。
AnyViewer远程桌面除了能远程控制电脑外,它还能在电脑与电脑之间快速传输文件,并且传输速度可达10MB/S,同时它也是支持远程传输大文件的。
总结
综上所述,远程控制电脑设置并不复杂,只需选择合适的远程控制方法,并按照相应的步骤进行设置即可。无论是在远程办公还是远程协助中,远程控制电脑都能为您带来便利和高效。希望本文提供的实用方法能帮助您顺利的远程控制电脑。