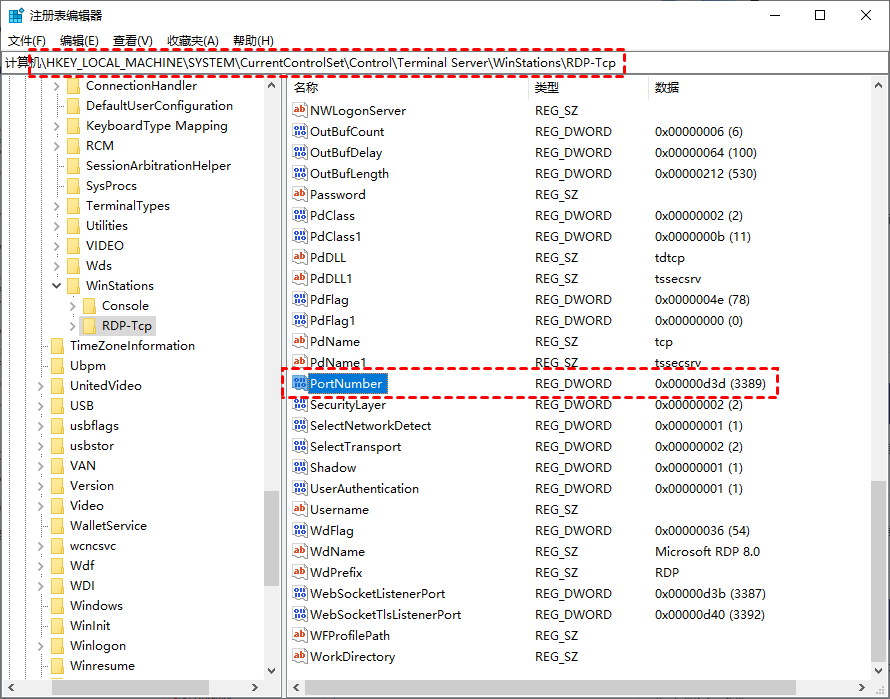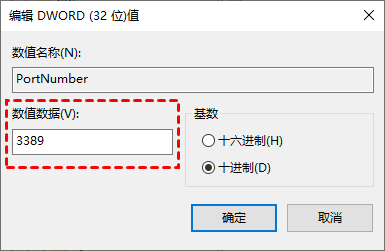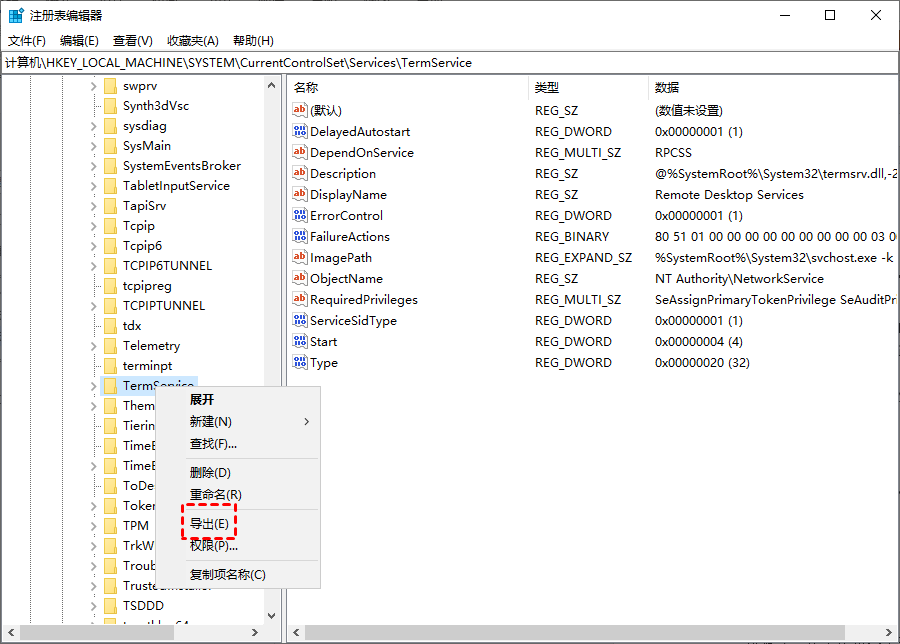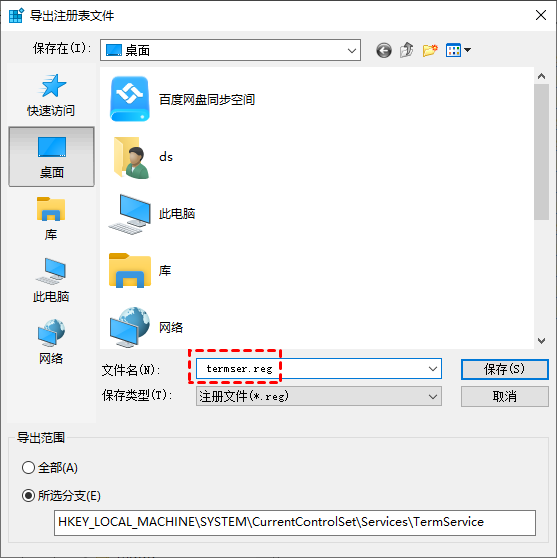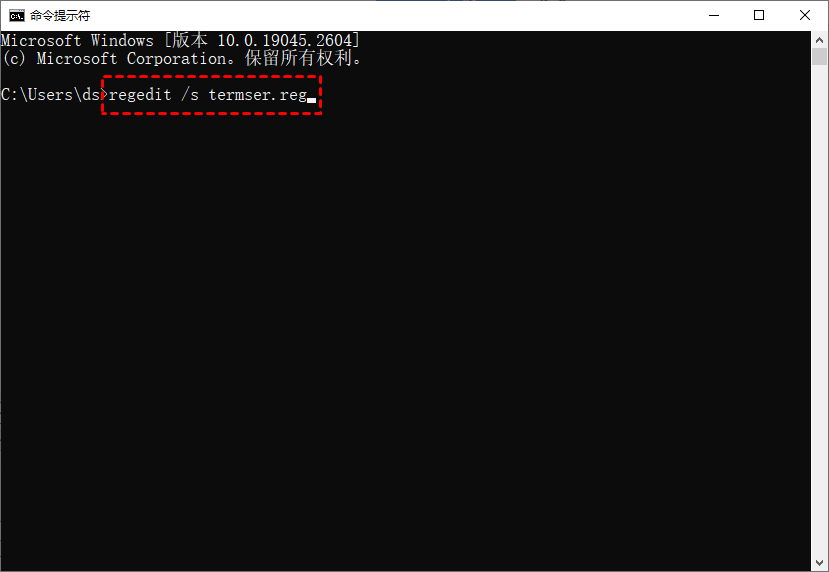远程桌面端口不监听怎么办?(2种方法)
这篇文章主要介绍两种远程桌面端口不监听的解决方法,以帮助修复远程桌面端口在Win10上不监听的问题。
远程桌面端口未在Win10上监听
“我的远程桌面现在不能正常使用了。我设置了允许其他人的远程连接并仔细检查端口也设置为3389,Windows防火墙也已关闭。我找了很久,也没找到是什么原因导致的。根据netstat -a显示,3389上没有任何监听。因此,我无法从远程计算机通过远程桌面连接到其他计算机。远程桌面端口不监听怎么办?”
如何修复远程桌面端口不监听?
远程桌面端口未在Win10上监听的问题使用户无法远程连接其他电脑,为了帮助用户解决远程桌面端口不监听这一问题,我们在这里整理出两种行之有效的方法。
方法一、编辑注册表值
远程桌面端口3389未被监听的第一种解决方法就是编辑注册表值,操作步骤如下:
步骤1. 按“WIN + R”键,然后输入“regedit”打开注册表编辑器。
步骤2. 导航至此处:HKEY_LOCAL_MACHINE > SYSTEM > CurrentControlSet > Control > Terminal Server > WinStations > RDP-Tcp,在右窗格中找到并双击“PortNmuber”。
步骤3. 确保将PortNmuber设置为十进制的3389作为数值数据,然后关闭注册表编辑器并重新启动计算机以使更改生效。
方法二、添加reg文件
为了搞清楚这个问题,一位用户对比了两台相同Windows版本的电脑,其中一台是工作机,另一台是非工作机。他发现在非工作机器的services.msc 中缺少远程桌面服务。因此,通过将TermService注册表项从工作机器导出到非工作机器来可能会解决该问题。
步骤1. 在工作机器上打开注册表编辑器,导航至此处:HKEY_LOCAL_MACHINE > SYSTEM > CurrentControlSet > Services > TermService,右键单击TermService选择“导出”。
步骤2. 输入“termser.reg”作为文件名并将其保存在工作计算机上的某个位置。
步骤3. 复制termser.reg并将其放在非工作机器上的某个位置。打开命令提示符,然后在下面输入命令以将reg文件添加到非工作机器,再重新启动计算机。
注意:如果用户想检查RDP端口是否正在监听,可以尝试打开PowerShell,输入“qwinsta”,然后按回车键。如果此命令的结果包括状态为Listen RDP-TCP,则这确认RDP端口正在监听,否则不是。
远程桌面的替代方案
如果在尝试上述解决方案后仍然无法解决远程桌面端口不监听的问题,那么您可以选择其他免费的第三方远程访问软件,比如:AnyViewer远程桌面。
AnyViewer支持UDP端口30196和TCP端口30192/30193,它可以轻松连接到远程计算机,无需任何特殊的设置。大多数情况下,只要能上网,就可以正常使用AnyViewer。接下来,了解如何使用AnyViewer远程访问另一台计算机。
步骤1. 首先,到下载中心将软件安装到电脑上,然后在客户端计算机上打开软件输入主机的设备ID ,再单击“连接”。
步骤2. 选择“向伙伴发送控制请求”。
步骤3. 在主机上单击“同意”即可建立远程连接。
除了发送控制请求这种方式外,您也可以通过输入安全码的方式远程控制无人值守的电脑。AnyViewer免费版允许您同时远程控制两台计算机。如果您想同时控制更多的电脑,可以将账号升级为专业或企业版。
总结
远程桌面端口不监听您可以通过本文介绍的两种解决方法进行修复,若这两种方法都无法解决远程桌面端口不监听这一问题,您可以使用AnyViewer远程桌面来远程控制其他电脑,而且AnyViewer不仅可以远程控制电脑,它还支持远程传输文件。