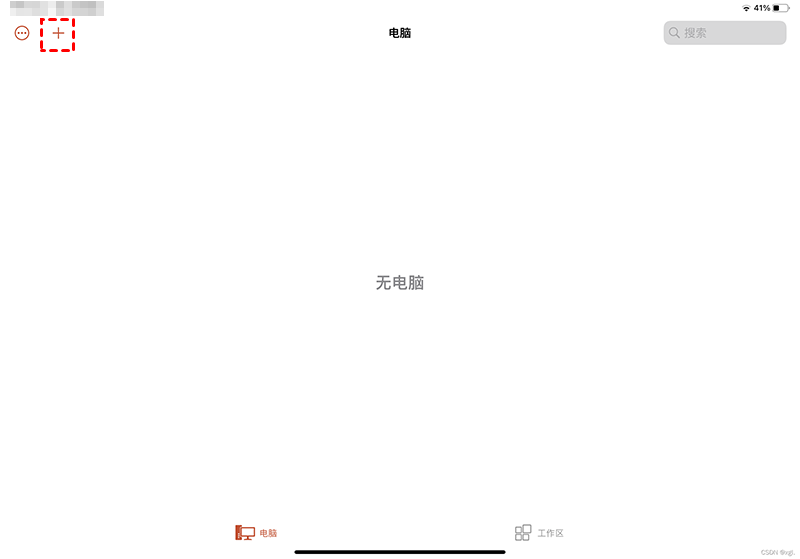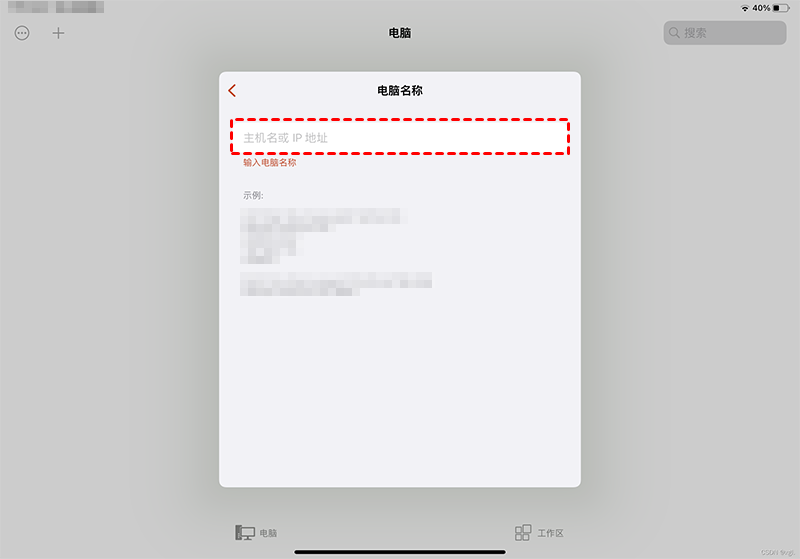怎么远程控制局域网内电脑?(3种简单方法)
在这篇文章中,我们将提供三种远程控制局域网内电脑的方法,一起来看看吧!
远程控制局域网内电脑
随着技术的发展和大量远程访问工具的出现,远程控制可以帮我们做很多事情,比如:远程关闭电脑、远程办公、文件传输等,即使我们不是IT领域的专家也可以轻松实现这些操作。在这篇文章中,我们将讨论局域网内如何远程控制另一台电脑,并介绍三种远程控制局域网内电脑的方法。
如何在局域网内远程控制电脑?
局域网内远程控制电脑的方法有很多,人们一般通过都是使用Windows自带的远程桌面或第三方远程桌面来远程控制电脑。下面,将为大家介绍三种简单实用的远程控制电脑方法。
方法一、远程桌面软件(推荐)
要在局域网内远程控制电脑,我们推荐使用远程看看这款远程桌面软件。使用远程看看您可以随时随地实现远程控制,因为它不受同一局域网的限制,并且它支持无人值守访问,它可以让您在未经许可的情况下远程控制电脑。
远程看看采用ECC加密,使远程连接更安全,它凭借连接的稳定性和可靠性受到很多用户的喜爱。远程看看不仅支持电脑控制电脑,它还兼容iOS和Android系统,您还可以使用手机远程控制Win10电脑。
您可以打开远程看看的下载中心将软件安装到电脑上,然后再按照以下的步骤远程控制局域网内电脑。
步骤1. 打开远程看看软件并转到“连接”选项,输入远程电脑的设备ID,然后单击“连接”。
步骤2. 然后您会得到两个选项,“向伙伴发送请求”和“输入安全码”,这里我们选择“向伙伴发送请求”。
说明:“输入安全码”这种连接方式您需要提前在电脑上设置好安全码,或者通过输入临时安全码来实现连接。
步骤3. 远程电脑将会收到您的控制请求,单击“同意”即可实现远程控制。
方法二、Windows远程桌面
有的用户可能会问,“有没有办法不用下载第三方软件就可以远程控制局域网内电脑?”。方法当然是有的,我们可以使用Windows内置功能远程桌面(RDP)在局域网内远程控制电脑,操作步骤如下:
步骤1. 在远程电脑上按Win + I键打开设置,然后转到“系统”>“远程桌面”,勾选“启用远程桌面”。
步骤2. 在控制端电脑的搜索框中输入“远程桌面连接”并将其打开。
步骤3. 现在,您将进入远程桌面连接输入远程电脑的IP地址,然后单击“连接”。
步骤4. 再输入远程电脑的用户名和密码就可以远程控制局域网内电脑。
方法三、微软RD客户端
要远程控制局域网内电脑,您还可以在iPad上下载一个RD客户端来远程控制电脑,您只需知道电脑的IP地址就可以建立远程连接。
步骤1. 电脑启用远程桌面后,在您的iPad上打开RD客户端,再点击软件主界面左上角的“+”,选择“添加电脑”。
步骤2. 在弹出的界面输入电脑的IP地址,保存并退出再输入电脑的用户名和密码即可实现远程控制。
注意:如果电脑运行的是Win10家庭版,那么您将无法使用远程桌面连接到它们,因为Win10家庭版不支持远程桌面,这时您可以使用采用第一种方法来控制电脑。
总结
通过本文的介绍,您可以使用远程看看软件或Windows远程桌面来远程控制局域网内电脑。当然,如果您不想下载第三方远程访问软件,Windows远程桌面也是一个不错的选择。