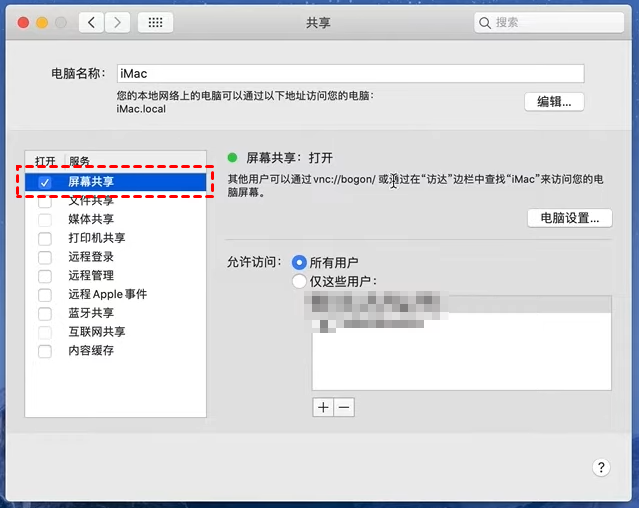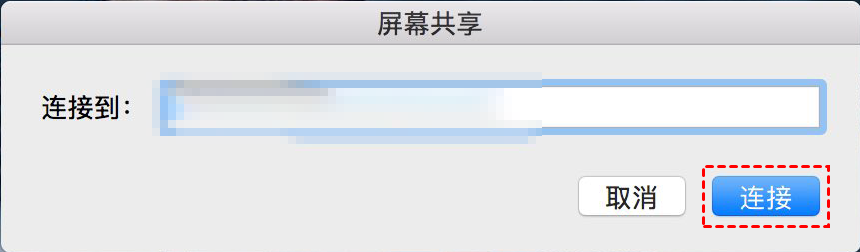Mac远程控制电脑怎么操作?
怎么使用Mac远程控制电脑?阅读本文,本文将详细为您介绍Mac电脑怎么远程控制另一台Mac电脑。
Mac系统怎么远程控制电脑?
许多人在帮助朋友安装软件或调试电脑时,会选择远程控制的方式。大多数情况下,用户倾向于使用QQ远程控制电脑。实际上,Mac远程控制电脑可以通过系统自带的屏幕功能功能来实现。使用这一功能,您可以轻松访问远程Mac桌面,浏览和操作文件、文件夹以及应用程序,仿佛就坐在远程Mac前一样。
Mac电脑怎么远程控制另一台电脑?要使用Mac远程控制Mac电脑,您可以按照以下步骤进行操作:
步骤1. 在Mac电脑上打开“系统偏好设置”,再点击“共享”。
步骤2. 在弹出的共享窗口中,勾选“屏幕共享”。
步骤3. 在另一台Mac电脑上,使用快捷键Command + 空格键呼出聚焦搜索,输入“屏幕共享”。
步骤4. 打开屏幕共享软件并输入远程Mac的IP地址。
步骤5. 再输入远程Mac的用户名和密码,即可实现Mac远程控制电脑。
Mac屏幕功能有哪些功能?
事实上,MacOS的屏幕共享功能还提供了共享剪贴板、拖拽分享文件等极为便捷的功能。下面,我们一起来看看屏幕共享具体提供了哪些功能。
- 内置语音通话功能:Mac电脑上的屏幕共享已经集成了语音通话功能。而且这一功能是默认开启的,也就是说一旦屏幕共享开始,双方就会自动进行语音通话。
- 共享剪贴板:屏幕共享功能巧妙地整合了共享剪贴板的功能,用户可以在自己的电脑上复制相应的信息,然后直接在对方的电脑上粘贴即可,极大地简化了信息传输的步骤。
- 拖拽共享文件:屏幕共享功能支持文件共享,而且操作相当便捷。通过简单的拖拽文件,就能轻松传输,非常方便。
要使用Mac远程控制电脑,可以使用MacOS自带的屏幕共享功能来实现,而且该功能还提供了语音通话、共享剪贴板、拖拽共享文件等功能。
拓展阅读:Mac远程控制软件
Mac远程控制电脑还可以使用专门的远程控制软件,比如远程看看软件。远程看看(AnyViewer)Mac版以其操作简单、连接稳定以及快速传输速度而受到许多用户的青睐。如果您需要远程控制Mac电脑,不妨尝试使用远程看看软件。
步骤1. 进入下载中心将远程看看(AnyViewer)Mac版安装到电脑上,然后再注册一个账号并登录。
步骤2. 在两台Mac电脑上登录相同的账号。
步骤3. 点击“设备”,在“我的设备”中会显示出所有已登录同一个账号的设备,选择要远程控制的电脑,再点击“一键控制”即可。
总结
总的来说,以上就是本文今天为大家总结的关于Mac远程控制电脑的使用方法和技巧。需要强调的是,无论是简单的远程操控还是文件传输、语音沟通,所有功能对网络速度都有相当高的要求。因此,为了获得更好的体验,建议尽量在网络较好的环境下进行屏幕共享操作。