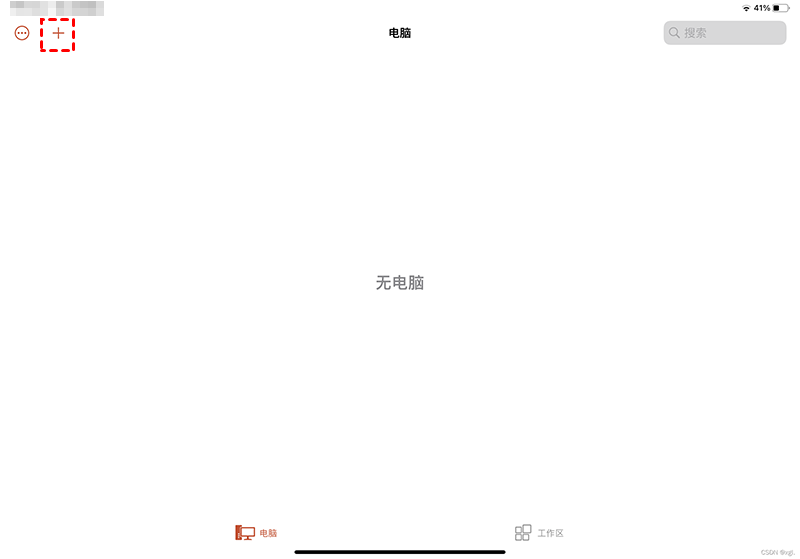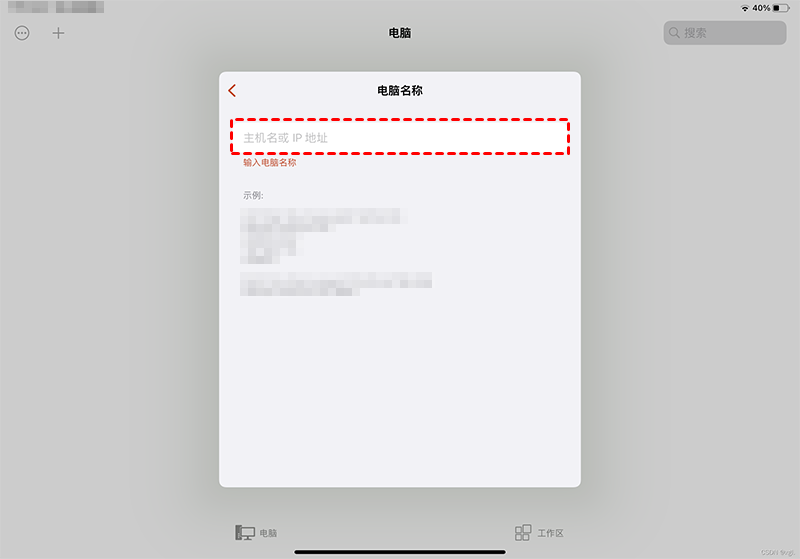怎么使用iPad远程桌面连接Windows玩游戏?
iPad远程桌面连接Windows电脑玩游戏该怎么操作?在这篇文章中,我们将介绍两种iPad远程控制电脑的方法。
怎么使用iPad远程桌面连接Windows玩游戏?
“在家客厅休息时,有时想玩一局游戏,但电脑又不在客厅,身边就只有iPad,所以我想使用iPad远程桌面连接Windows电脑玩游戏,不知道这样是否可行?我该怎么操作才能实现iPad远程连接Windows电脑从而实现远程游戏呢?任何帮助都将不胜感激!”
通过iPad远程电脑玩游戏是可以实现的,但是我们该如何使用iPad远程桌面连接Windows电脑呢?接下来,本文将介绍两种iPad远程连接Windows电脑的方法,一种是Microsoft远程桌面,另一种是AnyViewer远程桌面。
方法一、Microsoft远程桌面
Microsoft远程桌面是微软所开发的一款远程控制软件,您可以在您的iPad应用商店中搜索该软件并进行安装,然后使用它实现iPad远程桌面连接Windows电脑,iPad成功的远程控制电脑后您就可以进行远程游戏了。
步骤1. 要使用Microsoft远程桌面实现远程控制,您得先在Windows电脑上启用远程桌面功能,在电脑上打开运行框并输入“sysdm.cpl”,再单击“确定”。
步骤2. 在弹出的系统属性窗口中选择“远程”选项卡,然后勾选远程桌面中的“允许远程连接到此计算机”,再单击“确定”。
步骤3. 电脑启用远程桌面后,在您的iPad上打开Microsoft远程桌面,再点击软件主界面左上角的“+”,选择“添加电脑”。
步骤4. 在弹出的界面输入电脑的IP地址,保存并退出再输入电脑的用户名和密码即可实现远程控制。
注意:若您不知道远程IP地址,可以打开命令提示符输入“ipconfig”并回车,其中IPV4就是电脑的IP地址。
方法二、AnyViewer远程桌面
iPad远程桌面连接Windows电脑玩游戏,您还可以使用专业的远程桌面软件——AnyViewer远程桌面,该远程桌面软件连接速度快、稳定、安全,是一款不错的远程桌面软件,您还可以使用它在家远程办公、远程游戏、远程技术支持等。
高清的画质模式能够提供更好的远程游戏体验,而AnyViewer远程桌面提供了极速模式、均衡模式、高清模式等画质模式,您可以根据自己的网络情况选择相应的画质模式。下面,我们一起来看看如何在iPad上使用AnyViewer远程控制Windows电脑玩游戏。
步骤1. 打开AnyViewer远程桌面的下载中心提前将软件安装到您的电脑和iPad上,运行软件后选择“登录”选项,然后单击“注册”按钮。
步骤2. 在弹出的注册界面中输入相关的信息并进行登录。
步骤3. 成功登录AnyViewer远程桌面后,您的电脑设备将自动绑定到您所登录的AnyViewer账号中。
步骤4. 在iPad和电脑上登录同一个账号,在iPad上选择“设置”选项,“我的设备”中会显示出所有已绑定到该账号中的设备,选中您要远程控制的电脑并单击“远程控制”即可。
在AnyViewer远程桌面窗口的上方您可以点击“操作”,这里提供了许多快捷操作,例如:重启、关机、任务管理器等。当您玩完游戏之后您还可以在iPad远程关闭电脑,无需走到电脑面前手动关机。
总结
在这篇文章中,我们介绍两种iPad远程桌面连接Windows电脑玩游戏的方法,一种是使用Microsoft远程桌面进行远程控制,另一种是使用AnyViewer远程桌面控制电脑。这两种方法都可以实现远程控制,您可以根据自己的需要选择其中一种即可。