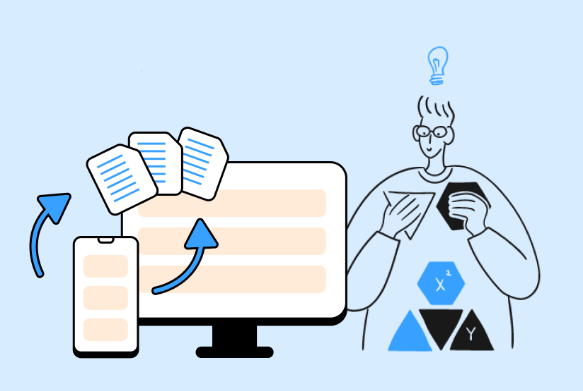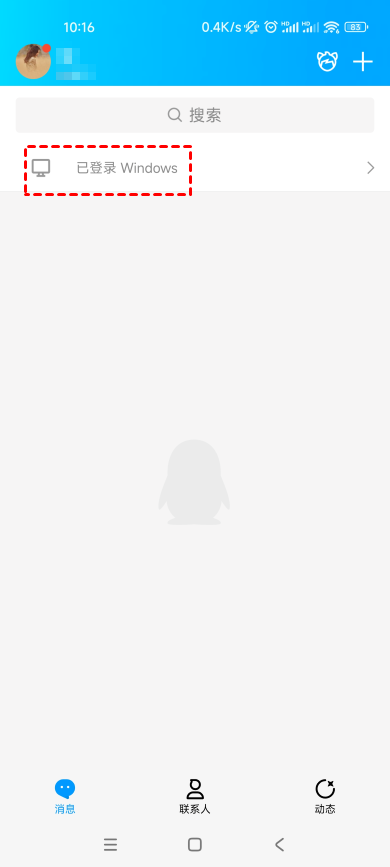iOS传文件到电脑怎么传输?
不知道iOS怎么传文件到电脑?别担心,本文将为您介绍如何从iOS传文件到电脑。
iOS手机怎么传文件到电脑?
在日常生活中,我们经常需要将手机中的照片、视频、音乐等数据传输到电脑上进行备份或编辑。那么,如何从iOS传文件到电脑上呢?本文将介绍一种简单实用的iOS与电脑互传文件方法。
QQ是一款家喻户晓的即时通讯工具,除了用于沟通外,它还提供了文件传输功能。我们可以利用QQ轻松地从iOS传文件到Windows电脑上。通过这一功能,用户不仅可以实现跨平台间的无缝连接,还能够提高工作效率,轻松处理各种文件管理需求。
步骤1. 在电脑上登录与手机相同的QQ账号,然后在手机上打开QQ并点击“已登录Windows”。
步骤2. 选择“传文件”,您可以在手机上选择要传输的文件,并将其远程传输到电脑。
当您需要从iOS传文件到电脑时,除了使用QQ外,还存在其他多种便捷的方法可供选择。除了QQ之外,您还可以利用微信的文件传输助手、iTunes或者iCloud等多种方式来实现iPhone传输文件到电脑。
拓展阅读:电脑间传输文件
AnyViewer是一款免费的远程桌面软件,您可以借助它轻松地在两台电脑之间传输文件。此外,它还具有以下优势:
- 兼容性强:AnyViewer支持多个操作系统,包括Windows、Windows Server、iOS和Android系统,用户还可以使用手机远程控制电脑。
- 快速传输:AnyViewer文件传输速度快,传输速度可达10MB/S,支持单文件大小高达1TB。
- 高安全性:AnyViewer采用椭圆曲线加密(ECC),确保您的数据安全不泄露。
- 功能多样:除了远程控制功能外,它还支持在线聊天、隐私屏和快捷操作等功能。
如果您需要在两台电脑之间远程传输文件,在打开下载中心将AnyViewer安装到电脑上,然后再按照以下步骤进行文件传输。
步骤1. 在要发送文件的电脑上,选择“登录”选项,然后点击“注册”。
步骤2. 在注册界面填写注册信息并登录AnyViewer。
步骤3. 成功登录到AnyViewer后,您的电脑将自动与您登录的帐号关联。
步骤4. 然后在两台电脑上登录同一个AnyViewer账号,在发送文件的电脑上选择“设备”,找到并选中您要传输的电脑,再点击“文件传输”。
步骤5. 在弹出的文件传输对话框中,选择目标文件和存放路径后,点击发送箭头,即可在两台电脑之间进行文件互传。
总结
从iOS传文件到电脑上有多种方法,通过QQ、微信、iTunes、iCloud等方式均可实现数据传输,您可以根据个人需求和情况选择适合自己的方法。本文还为大家分享了电脑传输文件到另一台电脑的方法,如果您感兴趣的话,不妨立即试一试!