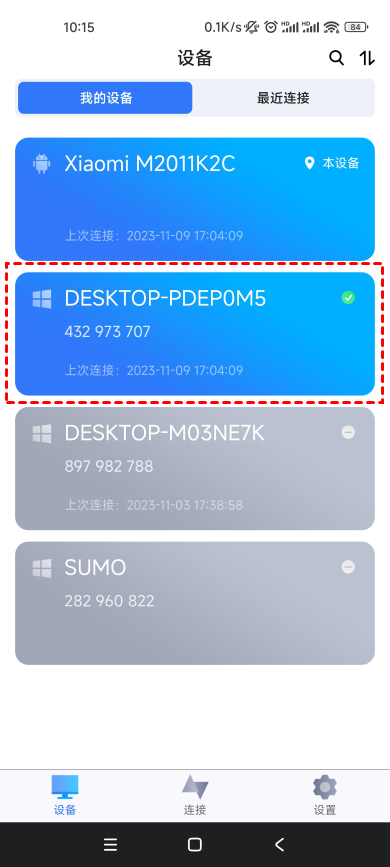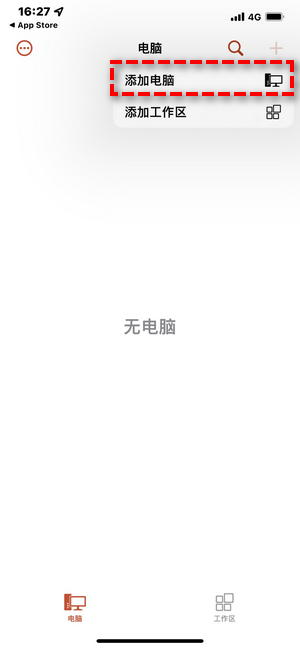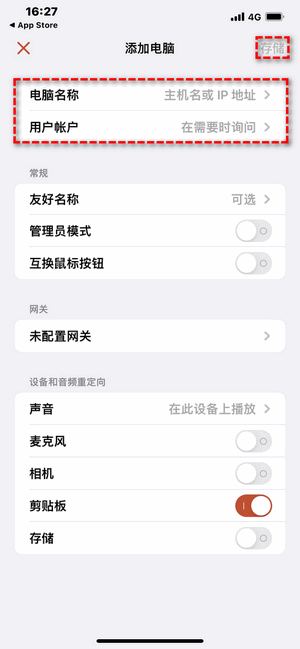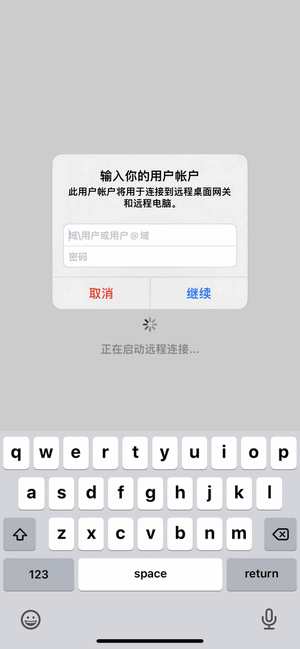怎么用手机远程控制电脑?(2种方法)
不知道怎么用手机远程控制电脑?别担心,本文将介绍两种手机远程控制电脑免费方法。
怎么用手机远程控制电脑?
如今,手机和电脑已经成为我们日常生活不可或缺的用品。相对于手机,电脑中可能存储着更多重要的资料,然而电脑的体积较大,不太方便携带。因此,一些朋友可能考虑使用手机远程控制电脑,以便进行一些操作。但怎么用手机远程控制电脑呢?接下来,本文将介绍两种手机远程控制电脑免费方法。
方法1.远程看看软件
远程看看是一款专业的免费远程控制工具,致力于帮助用户实现对电脑的远程访问和控制。利用远程看看软件,用户能够远程操作电脑的桌面界面,进行远程文件传输,甚至实现远程协作。
同时,远程看看还支持iOS和Android系统,用户可以使用手机或iPad远程控制电脑。如果您不知道如何用手机远程控制电脑,不妨试试远程看看软件。以下是具体的操作步骤:
步骤1. 怎么用手机远程控制电脑?在远程看看下载中心安装软件,并在电脑上完成注册并登录账号。同样,在手机上也需使用相同的账号进行登录。
步骤2. 手机登录远程看看后,点击“设备”选项,然后在“我的设备”中选择您想要远程控制的电脑。
步骤3. 在弹出的操作列表中点击“一键控制”,即可使用手机远程控制电脑。
在远程看看菜单中,除了基本的远程控制功能外,还提供了多个便捷的操作选项,包括电源管理、显示桌面以及手势指南等功能。如果您对如何使用手机进行远程操控电脑感到困惑,不妨点击手势指南,里面详细解释了具体的操作方法,帮助您更好地使用手机操控电脑。
方法2.微软远程桌面
Microsoft远程桌面(Microsoft Remote Desktop)是微软官方发布的RDP远程桌面控制工具,旨在方便用户通过手机控制电脑或服务器。Microsoft Remote Desktop的主要功能包括远程控制和访问用户的电脑,同时在本地运行远程应用程序,为用户提供了更加灵活的远程操作体验。
步骤1. 电脑开启远程桌面之后,在手机上安装并打开Microsoft远程桌面,再点击主界面右上角的“+”,然后选择“添加电脑”。
步骤2. 接着,输入电脑的IP地址并完成相关的设置,再点击“保存”。
步骤3. 在主界面点击刚保存的IP图标,输入电脑的用户名和密码,随后点击“继续”,即可轻松实现手机对电脑的远程控制。
总结
若您不知道怎么用手机远程控制电脑,可以尝试本文所介绍的远程看看软件和微软远程桌面软件。在外出时,如果需要访问电脑中的资料,完全可以通过所介绍的两种方法进行操作。感谢您阅读本文的所有内容,希望对大家有所帮助。