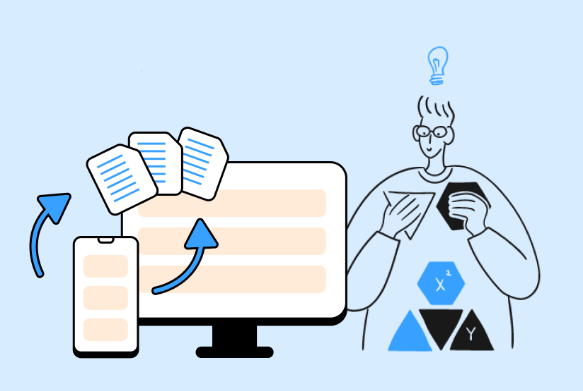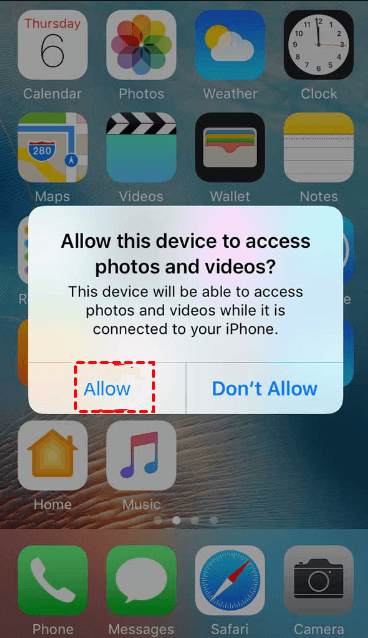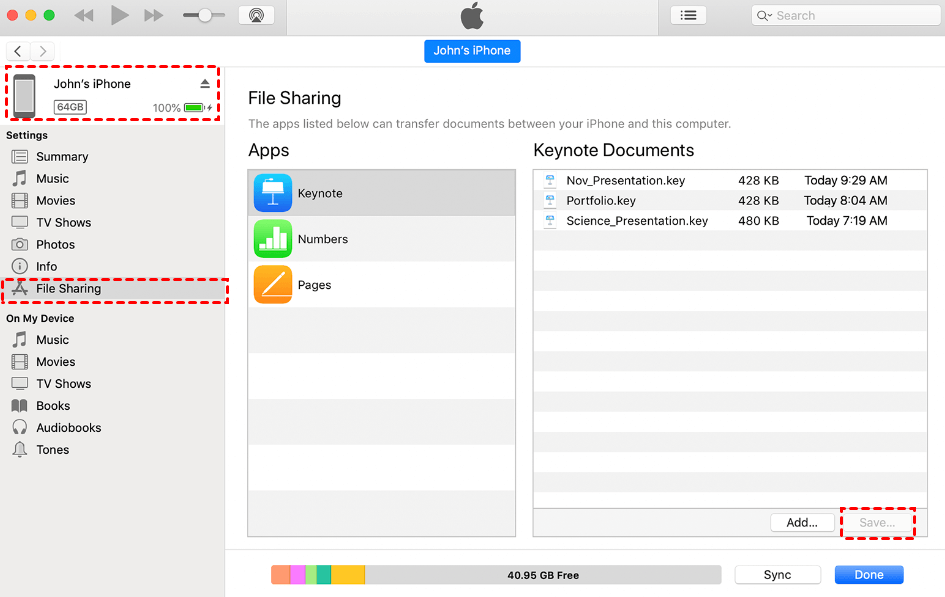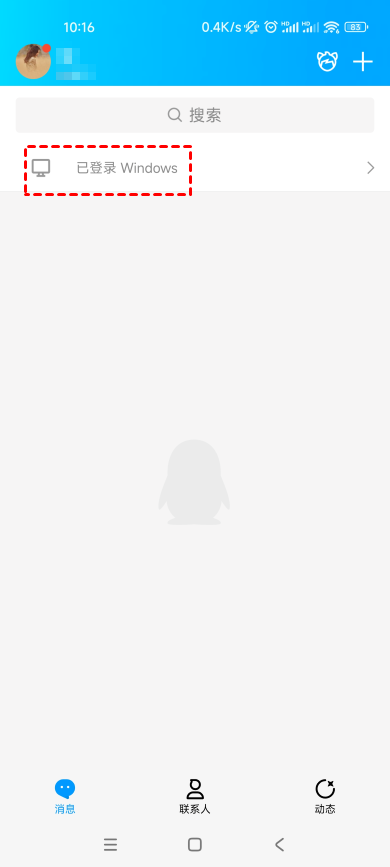iPhone传输文件到电脑怎么操作?(3种方法)
iPhone传输文件到电脑怎么操作?阅读本文,我们将为大家介绍三种iPhone传输文件到电脑的方法。
如何将文件从iPhone传到电脑?
“您好,我在从iPhone传输文件到电脑时遇到了一些问题,所以想寻找其他能快速传输文件的方法。谁能告诉我如何快速的将iPhone上的文件传输到电脑上?提前致谢。”
iPhone传输文件到电脑怎么操作?
苹果和电脑之间怎么传文件?从iPhone传输文件到电脑方法有很多,本文将为大家介绍三种可以从iPhone手机传输文件到电脑的方法。
方法1.iTunes文件共享
将文件从iPhone传输到电脑,一种常见的方式就是使用iTunes和USB数据线实现文件同步。您需要在电脑上安装iTunes应用,再按照以下步骤操作即可从iOS传输文件到电脑。
步骤1. 使用USB数据线将iPhone与电脑相连,在iPhone上点击允许以实现连接。
步骤2. 在您的电脑上启动iTunes,选择iPhone手机并点击文件共享,再选择要传输的文件并保存。
步骤3. 选择电脑上文件的保存位置即可将文件传输到电脑。
方法2.直接复制粘贴文件
iPhone传输文件到电脑您还可以从iPhone内部存储复制文件并将其粘贴到您的电脑。
步骤1. 使用USB数据线将手机连接到电脑,并在手机上允许数据连接。
步骤2. 在您的电脑上打开文件资源管理器,再单击您的iPhone名称并打开其内部存储,然后您可以复制所需的文件并将其粘贴到本地电脑。
方法3.使用QQ传输文件
从iPhone传输文件到电脑的另一种常见方式是使用QQ进行远程文件传输。只需在电脑和手机上登录相同的QQ账号,即可实现便捷的远程文件传输。操作步骤如下:
步骤1. 在电脑上登录与手机相同的QQ账号,然后在手机上打开QQ并点击“已登录Windows”。
步骤2. 选择“传文件”,接着您可以在手机上选择欲传输的文件,并将其远程传输到电脑。
拓展阅读:iPhone远程访问电脑
远程看看是一款专业的远程控制软件,兼容Windows、iOS、Android等设备,方便用户实现电脑到电脑、或移动端到电脑的一键远程控制。您可以通过以下简单步骤从iPhone访问和控制您的电脑。
步骤1. 在您的电脑上打开下载中心将远程看看安装到电脑上,启动软件后单击“注册”进行注册并登录。
步骤2. 在您的iPhone上下载远程看看后,登录与在电脑上相同的帐号。
步骤3. 进入“设备”选项,再选择需要远程控制的设备。
步骤4. 单击“一键控制”后,您就可以控制您的电脑并运行应用程序。
远程看看还具有许多高级功能,例如:远程文件传输、同时多个会话、即时聊天等。它若您需要在电脑与电脑之间快速传输文件,远程看看是一个不错的选择。
总结
您现在已经清楚如何从iPhone传输文件到电脑了吗?您可以使用本文提供的三种方法轻松的从iPhone传输文件到电脑。此外,我们还介绍了如何使用远程看看实现手机远程控制电脑。如果您对此软件感兴趣,不妨立即下载并亲身体验一番!