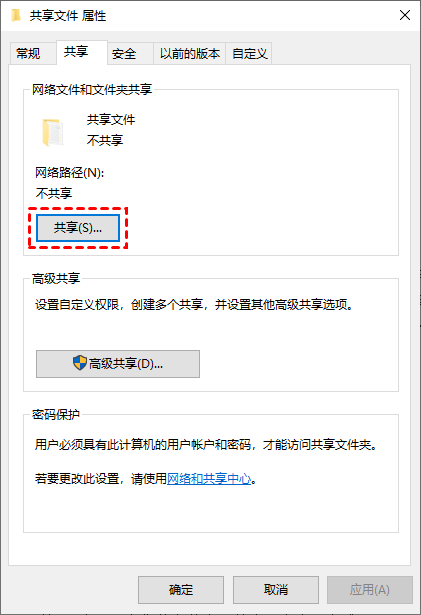轻松实现iOS与Windows传输文件!
iOS与Windows传输文件不知道怎么实现?阅读本文,本文将为大家分享一种不用下载任何软件的文件传输方法。
iPhone和Windows怎么传输文件?
苹果生态系统的设备协作一直是其优势所在,通过AirDrop用户在Mac和iOS设备上可以轻松传输文件。但是,如果您使用的是Windows电脑和iOS设备该怎么传输文件呢?在这篇文章中,我将分享一种iOS与Windows传输文件的简便方法,一起来看看吧!
iOS传文件到Windows电脑可以通过Windows电脑的共享和iPhone的文件功能,实现iOS与Windows传输文件,具体操作步骤如下:
步骤1. 首先,在电脑中随意选中一个文件夹,然后右键点击该文件夹,选择“属性”,再进入“共享”选项。
步骤2. 在共享用户中选择“Everyone”,点击右上角的“添加”,然后选择“读取/写入”权限级别,并点击“共享”。
步骤3. 按下Windows + R组合键打开运行窗口,输入“CMD”,然后按回车键。在弹出的命令提示符窗口中输入“ipconfig”,并记下其中的IPv4地址。
步骤4.打开iOS设备中的文件系统,在右上角的菜单中点击三个点,然后选择“连接服务器”。
步骤5. 在服务器地址中输入之前记下的IPv4地址。
步骤6. 接着,选择“注册用户”,输入您Windows电脑的用户名和账户密码,再点击“下一步”即可实现iOS和Windows互传文件。
注意:Windows电脑和iPhone手机需处于相同局域网或路由器下(手机开热点也行)。
拓展阅读:iPhone远程控制电脑
AnyViewer是一款简单实用远程桌面软件, 它支持从iPhone访问电脑文件,即使您的iPhone和电脑不在同一个局域网中,也能轻松实现远程访问。接下来,我们将介绍如何使用AnyViewer从iPhone控制电脑的具体步骤。
步骤1. 打开下载中心在您的电脑上安装AnyViewer软件,然后注册账号并登录。
步骤2. 在您的iPhone手机上下载并安装AnyViewer远程桌面软件,使用您在电脑上注册的AnyViewer账号登录到手机应用程序中。
步骤3. 登录后,您将在手机上看到您刚刚绑定的电脑。
步骤4. 点击您要控制的电脑,然后选择“远程控制”。
AnyViewer不仅仅具备远程控制的功能,同时还提供了诸如文件传输、文字聊天、隐私屏等多项实用功能,这些功能的融合使得您在进行远程操作时拥有了更加全面和便捷的体验。
总结
本文详细介绍了iOS与Windows传输文件的具体步骤,让您轻松实现文件共享。通过利用Windows共享文件和iOS手机文件功能,您可以便捷地进行文件传输,无论是从Windows向iOS设备传输文件,还是反之。这一操作不仅简便,而且高效,让您在处理文件时更加便捷。期待这些信息能够对您有所帮助,让您在文件管理方面更加得心应手。