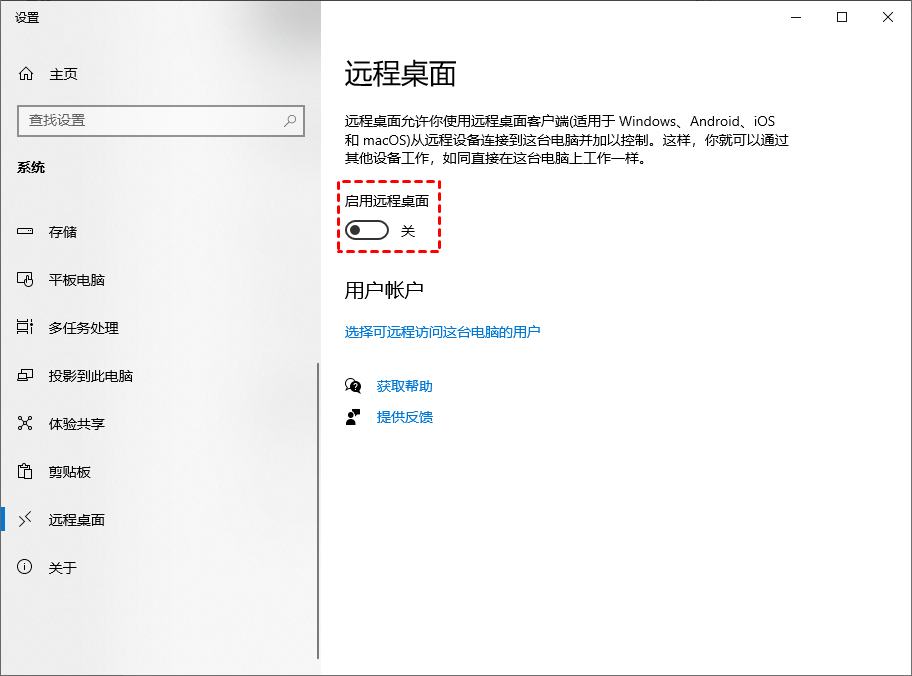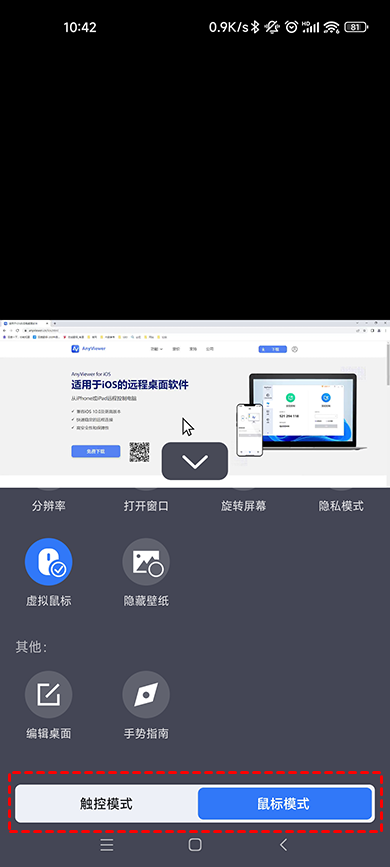教程:电脑的远程控制如何打开?
电脑的远程控制如何打开?阅读本文,我们将给大家分享一个详细的开启电脑远程控制的操作教程。
怎么开启电脑的远程控制?
“由于工作的需要,我要在外面远程控制公司的电脑,但是公司电脑出现了一些问题,我短时间没法回去进行解决。现在,我想远程控制这台电脑并进行修复,不知道能不能实现。如果可以那么电脑的远程控制如何打开?我该怎么远程控制另一台电脑?”
Win10系统可以使用自带的远程桌面连接来远程控制另一台电脑,但是您需要开启电脑的远程控制才行。那么电脑远程控制怎么打开?您可以打开Windows设置,在系统中启用远程桌面功能,即可打开电脑的远程控制。
步骤1. 电脑如何开启远程控制?在桌面上右键单击“此电脑”,再选择“属性”。
步骤2. 在窗口左侧选择“远程桌面”,然后单击“启用远程桌面”按钮。
步骤3. 在弹出的远程桌面设置窗口中单击“确认”即可打开电脑的远程控制。
电脑打开远程控制之后,您就可以在另一台电脑上打开远程桌面连接,输入远程IP地址,再根据提示输入远程电脑的用户名和密码就可以远程控制电脑。
注意事项:
- 远程桌面连接默认只能在局域网中使用,否则您需要设置端口转发;
- Win10家庭版不支持远程桌面,若是Win10家庭版系统可以采用其他远程控制方法;
- 若遇到远程桌面连接不上的问题,可以将Windows防火墙关闭之后再进行远程控制;
拓展阅读:手机怎么控制电脑?
在上面的内容中,我们为您介绍了电脑的远程控制如何打开,以及远程桌面连接的使用方法。但是,有的时候我们身边并没有电脑该怎么办呢?现在,我们除了能使用电脑远程控制另一台电脑,还可以使用手机远程控制电脑,为他人提供提供远程技术支持。
要使用手机远程控制Win10电脑就需要用到专业的远程控制软件了。这里,我们推荐使用AnyViewer远程桌面软件,因为该软件连接快速、稳定、安全,而且操作步骤也很简单,可以轻松的实现手机远程控制电脑。您可以先到下载中心将AnyViewer安装到您的电脑上,然后再按照以下步骤操作:
步骤1. 在电脑上打开AnyViewer远程桌面软件,然后注册一个AnyViewer账号并登录。
步骤2. 在您的手机上安装好AnyViewer远程桌面,打开软件并登录您在电脑上注册的账号。
步骤3. 选择“设备”,在“我的设备”中会显示出所有已登录同一账号的设备,选择您要控制电脑。
步骤4. 再单击“远程控制”即可实现手机远程控制电脑。
AnyViewer支持iOS和Android设备,您不仅可以在安卓手机上控制电脑,您也可以使用iPhone手机或iPad远程控制电脑。AnyViewer提供了两种控制模式,一种是鼠标模式,另一种是触控模式,这两种控制方式可以大大的简化您的操作。
总结
阅读完本文后,现在您知道电脑的远程控制如何打开了吗?您可以在Windows设置中启用远程桌面,以打开电脑的远程控制。本文还介绍了一款专业的远程桌面软件AnyViewer,您可以使用它随时随地的在家远程控制公司电脑办公。