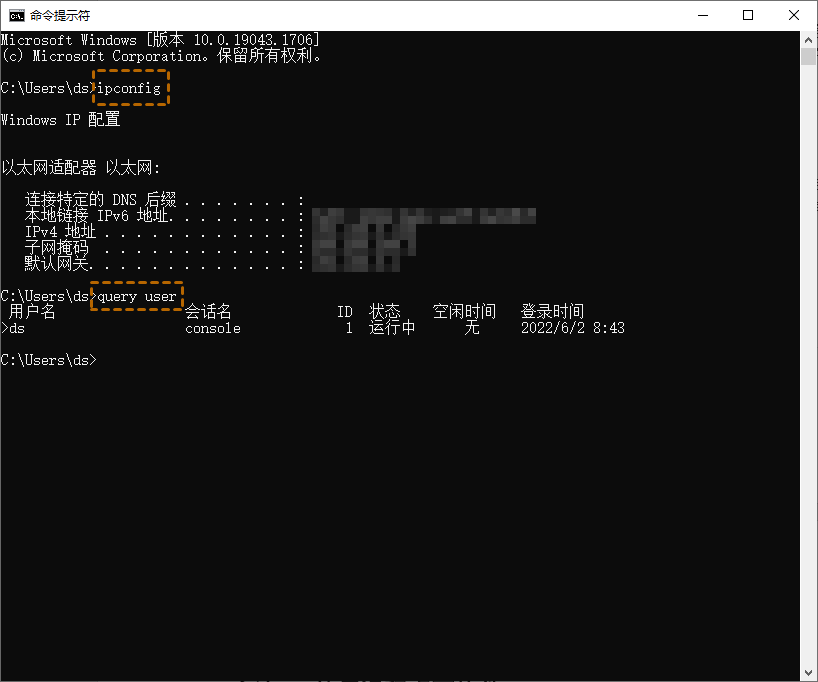如何用自己电脑远程控制别人电脑?
不知道怎么远程控制别人电脑?阅读本文,我们将为您介绍如何使用远程桌面来远程控制别人的电脑。
远程访问另一台电脑
“当我在家工作时,有时需要远程控制别人电脑处理一些问题。但是,我不清楚哪些软件可以远程控制别人电脑,请问可以推荐一些远程控制软件吗?我该怎么远程控制别人的电脑?”
如何远程控制别人的电脑?
如果您不知道怎么远程控制他人电脑,可以在本文中找到答案。在这篇文章中,我们将介绍如何通过远程桌面来远程控制别人电脑。不过,在使用远程桌面之前,您需要了解下使用远程桌面控制别人电脑的条件:
- Win10家庭版无法远程桌面,若您的电脑是Win10家庭版需将其升级为专业版或企业版。
- 在连接之前,电脑需要处于开机状态,并且不处于睡眠或休眠模式。
- 若两台电脑处于不同的网络时,您需要设置端口转发。
远程桌面如何远程控制别人的电脑?您可以先启用远程桌面,再获取对方电脑的IP地址,然后通过IP来远程控制对方的电脑,具体的操作步骤如下:
步骤1. 在远程电脑上按“Windows + I”键打开Windows设置,再依次选择“系统 > 远程桌面”,然后将“启用远程桌面”下的按钮打开。
步骤2. 打开命令提示符,然后依次输入“ipconfig”和“query user”获取远程电脑IP地址和用户名。
步骤3. 在发起远程控制的电脑上的搜索框中搜索“远程桌面连接”并将其打开,然后输入查询到的IP地址,再单击“连接”。
步骤4. 接着,再输入远程电脑的用户名和密码即可实现远程控制。
AnyViewer:快速远程控制别人电脑
这里,我们再向您介绍另一种远程控制别人电脑的方法,就是使用AnyViewer远程桌面软件来快速的控制别人的电脑,而且AnyViewer操作简单,无需对方电脑的IP地址、用户名和密码也可以实现远程连接。
AnyViewer远程桌面软件还提供了许多其他实用功能,例如:远程传输文件、在线聊天、远程关闭电脑等,它不仅可以在电脑之间远程控制,您还可以使用它在安卓或苹果手机上远程控制电脑。接下来,我们一起来看看AnyViewer是如何远程控制别人电脑的。
步骤1. 在两台电脑上下载并安装AnyViewer远程桌面,在控制端电脑上选择“登录”,然后单击“注册”。
步骤2. 在弹出信息注册界面填写注册信息并登录。
步骤3. 成功登录到AnyViewer远程桌面后,您的电脑将自动分配到您登录的账号中。
步骤4. 在两台电脑上登录同一的AnyViewer账号,在控制端电脑上的“设备”中,找到并选中您要远程控制的电脑,再点击“远程控制”即可远程控制别人的电脑。
AnyViewer远程桌面除了上面这种方式外,您还可以直接发送控制请求或输入安全码来远程控制对方的电脑,在使用AnyViewer时,您还可以同时远程控制多台电脑。
总结
在这篇文章中,我们介绍了如何使用远程桌面来远程控制别人电脑,并且还推荐了另一种快速远程控制别人电脑的方法AnyViewer远程桌面软件,这两种方法都可以远程控制别人的电脑,希望对您有所帮助。