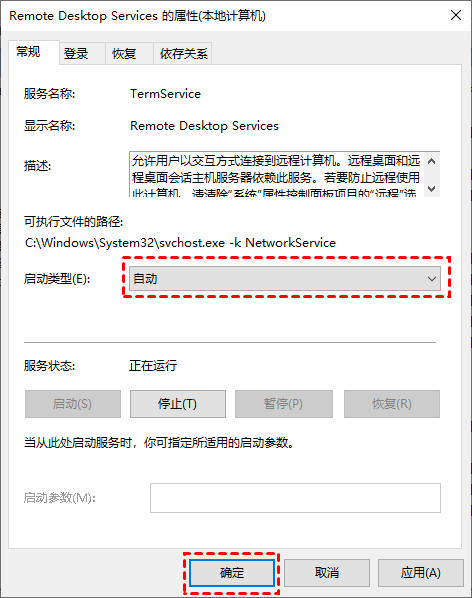电脑开启远程桌面服务怎么设置?
阅读本文,我将为您介绍两种电脑开启远程桌面服务的方法,一起来看看吧!
电脑怎么开启远程桌面服务?
电脑自带的远程控制功能,远程电脑需启用远程桌面之后,才能进行远程连接,否则远程桌面连接不上。那么,电脑开启远程桌面服务怎么操作呢?接下来,本文将介绍两种开启远程桌面服务的方法,助您便捷快速的远程控制电脑。
方法1.在服务设置中开启
远程桌面服务怎么开启?您可以在服务设置中开启远程桌面服务,具体操作步骤如下:
步骤1.打开运行框输入“services.msc”,再点击“确定”。
步骤2.在弹出的服务窗口中,找到“Remote Desktop Services”选项并双击打开。
步骤3.将“启动类型”更改为“自动”,然后点击底部的“确定”按钮保存设置即可。
方法2.在系统设置中开启
电脑开启远程桌面服务除了上面这种方法之外,您还可以在Windows设置中启用远程桌面功能。操作步骤如下:
步骤1.在电脑上按下Windows + I组合键,打开Windows设置界面,随后点击“系统”选项。
步骤2.在系统设置页面左侧,找到并选择“远程桌面”选项,然后在右侧点击“启用远程桌面”按钮。
步骤3.在弹出的确认窗口中,点击“确定”以启用远程桌面功能。完成启用后,您即可在另一台电脑使用远程桌面连接工具进行操作。
无需开启服务远程控制电脑
远程看看是一款稳定、安全、快捷的远程控制软件,它无需在电脑上开启远程桌面服务,您可以直接发送请求以远程控制另一台电脑。远程看看还支持手机远程控制电脑,让您能随时随地的远程控制电脑,极大提升了远程办公和日常使用的便捷性与灵活性。
步骤1. 首先,前往下载中心下载安装远程看看软件。安装完成后,启动软件,输入您要远程控制的目标电脑的设备ID,随后点击“连接”按钮。
步骤2. 接着,选择“向伙伴发送请求”选项,并点击“确定”。
步骤3. 当目标电脑收到连接请求时,对方用户只需点击“同意”按钮,即可成功建立远程连接。
除了提供基础的远程控制功能外,远程看看还具备多项实用功能,例如手机投屏、在线聊天、文件传输以及全球节点支持等。若您需要在两台电脑之间传输文件,点击窗口上方的“文件”选项,即可进行远程文件传输。
总结
电脑开启远程桌面服务,您可以在服务设置或系统设置中开启。但如果觉得Windows自带的远程桌面操作繁琐,不妨试试我们推荐的远程看看软件。该软件操作简单,可以快速稳定的远程控制另一台电脑。