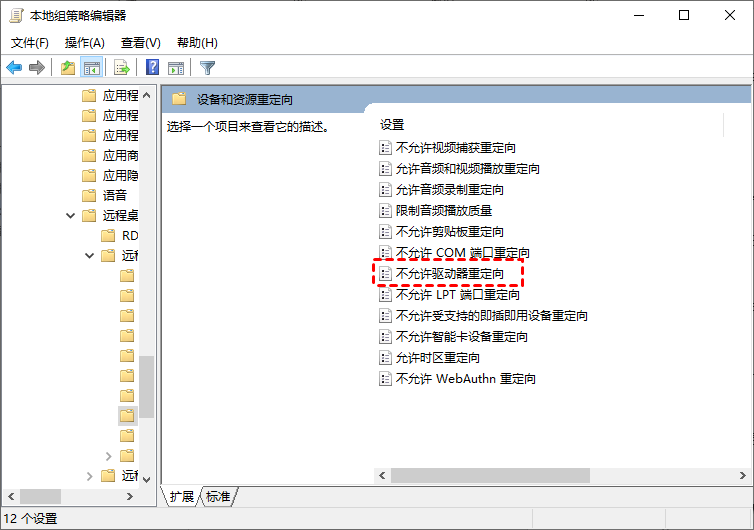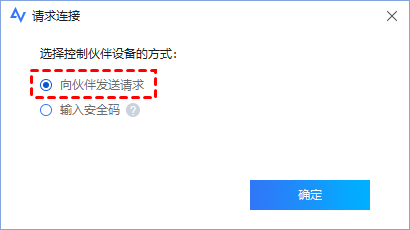远程桌面拖拽文件到另一台电脑怎么弄?
您是否想过可以在Windows远程桌面中拖拽文件以传输文件?阅读这篇文章以了解远程桌面拖拽文件的方法。
我可以在远程桌面中拖拽文件吗?
“我每天都会使用远程桌面,需要在两台电脑之间传输文件,我平时都是通过复制粘贴文件进行远程传输,我不知道远程桌面拖拽文件是否可行。所以我想问一下,远程桌面拖拽文件怎么弄?我可以在远程桌面中拖拽文件吗?”
远程桌面作为Windows的内置功能,允许人们从一台电脑远程控制另一台电脑,这为许多用户提供了大量的便利。通过远程桌面我们不仅可以远程控制电脑,还可以实现文件传输。
远程桌面如何通过拖拽传输文件?
在这一部分中,我们将讨论如何通过远程桌面拖拽文件进行远程文件传输。不过在操作之前,需在远程电脑上设置远程桌面,否则电脑无法连接到远程电脑。
步骤1. 在您要控制的电脑上点击“开始”按钮,进入“设置”>“系统”>“远程桌面”,拖动滑块以启用远程桌面。
步骤2. 在您用来控制另一台电脑的电脑上打开远程桌面连接,输入远程电脑的IP 地址,再单击“连接”。
提示:若远程桌面连接不上,可以将防火墙关闭后再进行远程连接。
步骤3. 然后,您将被要求输入远程电脑的用户名和密码,输入后即可建立远程连接。
步骤4. 现在假设文件或文件夹位于本地桌面上,您可以将鼠标光标悬停在文件或文件夹上,然后长按屏幕上的鼠标左键。
步骤5. 移动手指将选中的项目拖动到所需位置即可。
远程桌面无法拖拽怎么办?
但是,如果遇到拖拽不起作用怎么办?别担心,这只是因为本地驱动器没有被重定向。这里有为您提供详细的解决方法。
步骤1. 按“Win + R”键在对话框中输入“gpedit.msc”,单击“确定”。
步骤2. 导航到:计算机配置 > 管理模板 > Windows 组件 > 远程桌面服务 > 远程桌面会话主机 > 设备和资源重定向,双击打开“不允许驱动器重定向”。
步骤3. 然后将其设置为“已禁用”。
怎么快速的远程传输文件?
这里,我们为您推荐一种不需要远程控制对方电脑即可远程传输文件的方法——AnyViewer远程桌面。因为远程桌面传输文件慢而且文件不能超过2GB,而AnyViewer远程桌面支持高速传输文件,并且也能传输大于2GB的文件。
您可以到下载中心将软件安装到您的电脑上,再注册一个AnyViewer账号并登录,就可以开始远程传输文件了。
步骤1. 在发送文件的电脑上的空白框中输入收件人的设备ID,选择“文件传输”并单击“连接”。
步骤2. 然后会询问您是选择“向伙伴发送请求”还是“输入安全码”方式进行远程连接,这里我们选择“向伙伴发送请求”。
向伙伴发送请求:接收方电脑会收到一个弹窗,询问是否允许您控制电脑。
输入安全码:您可以输入安全码,由收件人提前设置,直接实现远程连接。
等待对方同意您的请求之后会出现一个文件传输对话框。发送端的路径显示在框的左侧,接收端的路径显示在右侧。选择目标文件后,您可以通过单击箭头在设备之间自由传输文件。
您可以在“文件传输”对话框的底部看到传输状态,右键单击可以暂停或删除传输任务,传输完成后可以关闭对话框。
总结
这篇文章主要介绍如何通过远程桌面拖拽文件进行远程文件传输。如果您想要不受同一局域网限制并且是易于使用,您还可以使用AnyViewer在Windows设备之间传输文件,根据自己的喜好选择即可。