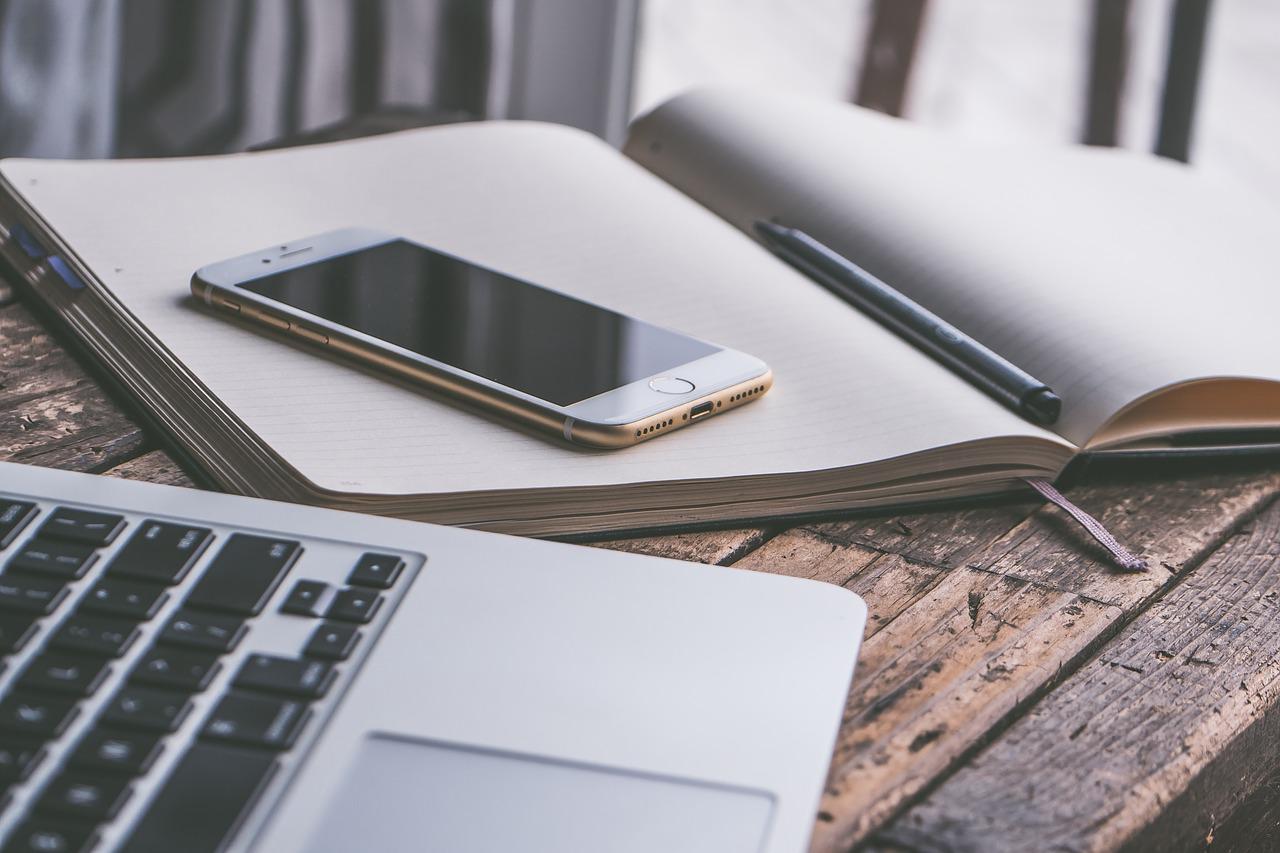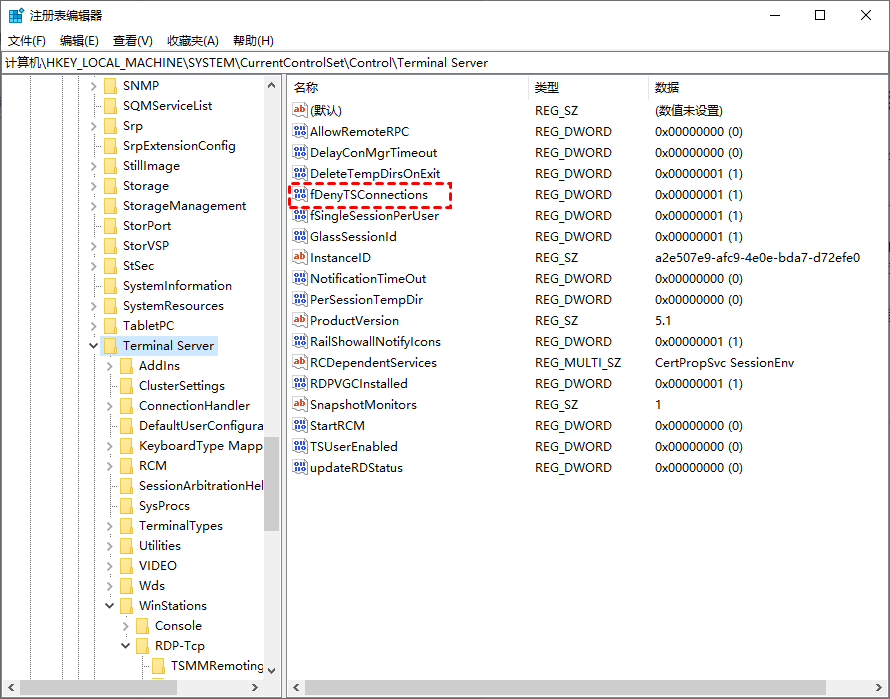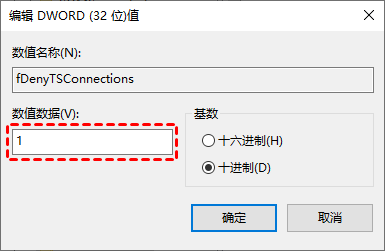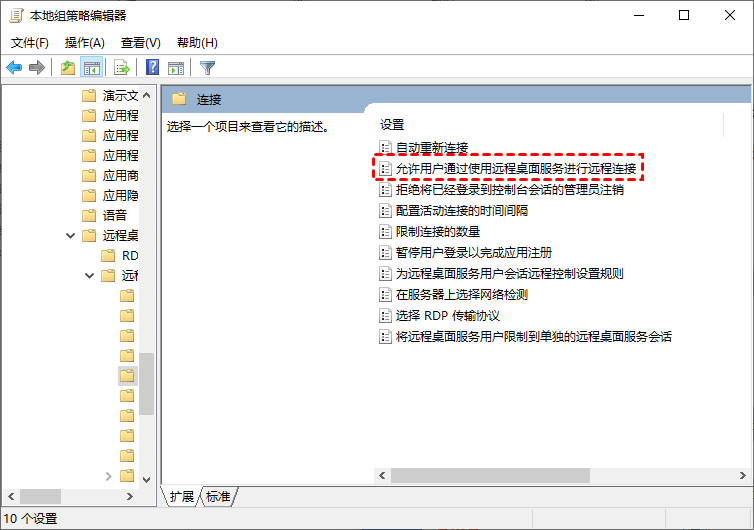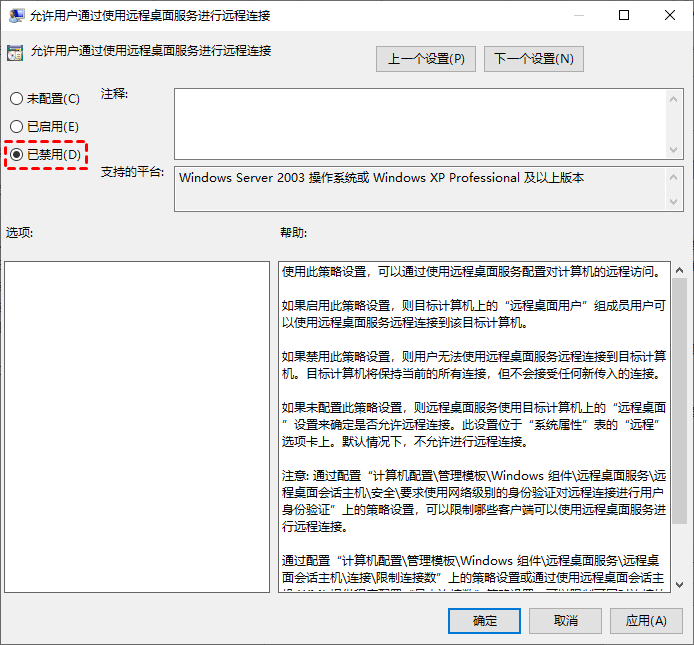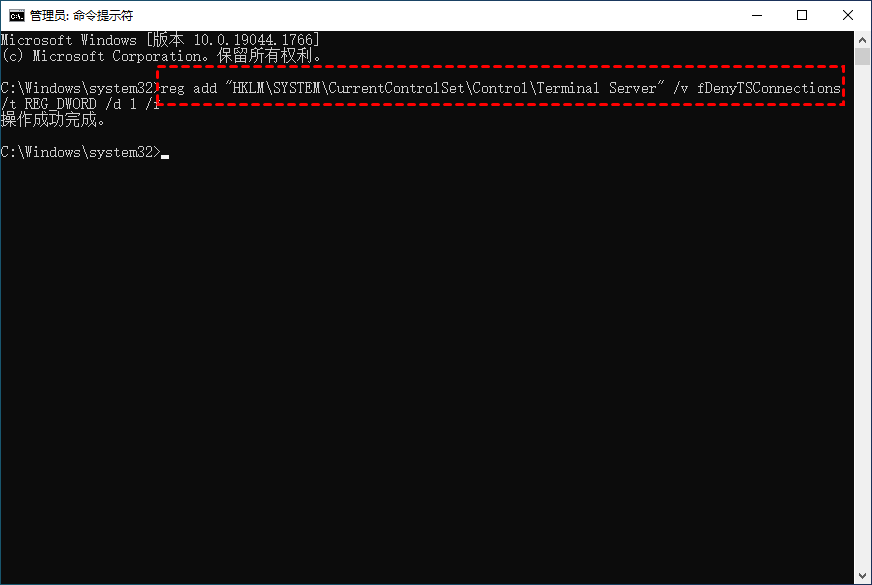如何在Win10上禁用远程桌面?
我们该如何禁用远程桌面?在这篇文章中,我们将为您讲解为什么要禁用远程桌面以及如何在Win10上禁用它。
为什么需要禁用远程桌面?
很多用户可能都知道如果想要使用远程桌面控制电脑,需先设置远程桌面为启用状态才能远程连接。但很少有人意识到,一直开启远程桌面会有一定安全风险。所以平时不使用时,我们需要禁用远程桌面,这样可以避免RDP漏洞被利用。
虽然远程桌面被广泛使用,但它也存在一些危险的漏洞,比如众所周知的BlueKeep、3389 漏洞等。由于这些漏洞,远程桌面很容易受到攻击,导致数据和隐私泄露。因此,为了远程桌面的安全性,我们应该在远程桌面会话结束后禁用远程桌面功能。
如何在Win10中禁用远程桌面?
那我们该如何禁用远程桌面连接呢?接下来,我们将介绍3种禁用远程桌面的方法,分别是通过注册表编辑器、本地组策略编辑器、命令行来禁用远程桌面。
方法1. 注册表编辑器
我们可以在注册表编辑器中,修改“fDenyTSConnections”的数值数据以禁用远程桌面。
步骤1. 按“Win + R”键并输入“regedit”,然后打开注册表编辑器。
步骤2. 导航到:HKEY_LOCAL_MACHINE\SYSTEM\CurrentControlSet\Control\Terminal Server,找到“fDenyTSConnections”项并双击打开它。
步骤3. 将值数据更改为“1”以禁用远程桌面,然后点击“确定”。
方法2. 本地组策略编辑器
我们也可以在本地组策略编辑器中,进行相关的设置以禁用远程桌面,具体的操作步骤如下:
步骤1. 按“Win + R”键并输入“gpedit.msc”,然后单击“确定”。
步骤2. 导航到:计算机配置 > 管理模板 > Windows 组件 > 远程桌面服务 > 远程桌面会话主机 > 连接,双击打开“允许用户通过使用远程桌面服务进行远程连接”。
步骤 3. 在弹出的窗口中勾选“已禁用”,在点击“确定”即可禁用远程桌面。
方法3. 通过运行命令行
我们还可以以管理员身份运行CMD,然后通过输入命令行来禁用远程桌面。
步骤1. 在搜索框中搜索CMD,然后右键单击该选项,选择“以管理员身份运行”。
步骤2. 输入以下命令行以禁用远程桌面:
reg add “HKLM\SYSTEM\CurrentControlSet\Control\Terminal Server” /v fDenyTSConnections /t REG_DWORD /d 1 /f
步骤3. 执行完成后,远程桌面就被禁用了。您也可以以管理员身份运行PowerShell,然后在PowerShell中输入命令来禁用远程桌面,命令如下:
Set-ItemProperty -Path ‘HKLM:\System\CurrentControlSet\Control\Terminal Server’-name “fDenyTSConnections” -Value 1
拓展阅读:AnyViewer远程桌面
您现在知道如何禁用远程桌面了吗?禁用远程桌面可以保护我们的重要数据或隐私不被泄露。这里我们向您推荐一款免费又安全的远程桌面软件AnyViewer,它支持无人值守远程控制电脑,而且还具有以下优点:
- AnyViewer由椭圆曲线密码 (ECC)加密保护,可以保护您远程会话的安全。
- 其操作简单、连接快速稳定,受到很多用户的喜爱。
- 两台电脑即使不在同一个局域网,您也可以随时随地使用AnyViewer远程控制电脑。
步骤1. 在两台电脑上安装并运行AnyViewer,然后注册一个AnyViewer账号,并在两台电脑上登录相同的帐户。
步骤2. 在控制端电脑上,点击“设备”可以看到已登录AnyViewer账号的设备,找到您要控制的远程电脑,选中它并点击“远程控制”即可远程控制电脑。
步骤3. 远程连接成功后,您可以直接在自己的电脑上操控对方的电脑,就像您坐在另一台电脑前一样。在远程桌面窗口的上方,AnyViewer还提供了许多快捷操作,您可以注销、重启、关机、打开任务管理器等操作。
结论
在这篇文章中,我们介绍了如何使用本地组策略、注册表、命令行来禁用远程桌面。还为您推荐了一款免费的远程桌面软件AnyViewer,让您能简单、快速的远程控制别人的电脑。