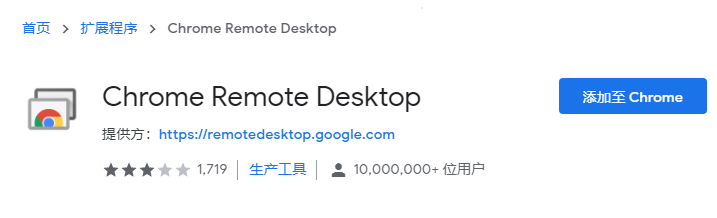Chrome Remote Desktop下载与使用教程
在这篇文章中,我们将为您介绍如何使用Chrome Remote Desktop远程另一台电脑,跟随我们一起来看看吧!
Chrome远程桌面介绍
Chrome Remote Desktop是一款轻巧而高效的Chrome扩展程序,使您能够在本机Chrome浏览器中直接控制另一台电脑的桌面,就像在浏览器中使用远程桌面一样。无论您的电脑是Windows、Linux、Mac OS还是Chrome OS,都可以安装并使用。
Chrome远程桌面提供了两个主要功能:远程访问和远程支持。远程访问允许您使用一个设备远程控制另一个设备,比如当您需要远程控制家里的电脑时,远程访问是一个很方便的选择。而远程支持则适用于需要其他人帮助操控您的电脑的情况,比如遇到技术问题需要他人远程协助解决。
怎么使用Chrome远程桌面?
基本了解Chrome Remote Desktop之后,我们一起来看看谷歌远程桌面下载与使用教程。
步骤1. 首先访问Chrome远程桌面官方页面,在那里登录您的Google账号,然后将Chrome远程桌面添加到Chrome浏览器中。
步骤2. 根据提示安装Chrome Remote Desktop程序后,您可以开始设置本机。打开Chrome远程桌面为您的电脑设定一个名称,然后继续下一步。
步骤3. 设置完名称后,为您的电脑创建一个PIN码,然后点击启动。
步骤4. 当页面显示您的电脑在线时,这意味着您的电脑已经设置好,可以远程连接了。
步骤5. 在另一台电脑上安装Chrome远程桌面,并使用相同的Google账号登录。点击您刚刚设置的电脑名称,输入PIN码,即可远程控制电脑。
拓展阅读:一键远程电脑
AnyViewer是一款支持移动端和电脑端的远程控制软件,用户可以轻松使用电脑或手机进行一键远程电脑控制。AnyViewer无需复杂的配置,即可便捷地建立远程连接,因此备受个人和企业用户的青睐。无论您是个人用户还是企业用户,AnyViewer都是一款值得信赖的专业远程控制软件。
您可以在下载中心将AnyViewer安装到您的电脑上,然后再按照以下步骤操作一键远程电脑。
步骤1. 启动AnyViewer远程桌面软件,然后创建一个账号并登录。
步骤2. 在两台电脑上使用相同的账号登录,以便电脑能自动与登录的账号关联。
步骤3. 在控制端的电脑上,点击“设备”,然后从列表中选择要控制的电脑名称。接着,点击“一键控制”按钮,即可开始进行远程控制操作。
总结
为了便利Chrome Remote Desktop不仅支持网页版,还兼容安卓和iOS移动设备。用户可以在安卓和iOS设备上下载相应的应用程序,实现远程桌面操作。手机远程控制电脑除了Chrome远程桌面外,您还可以在手机上使用AnyViewer远程电脑。