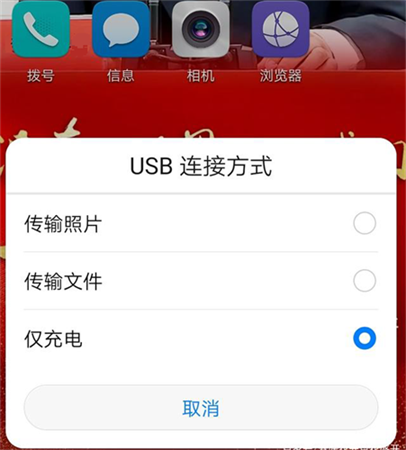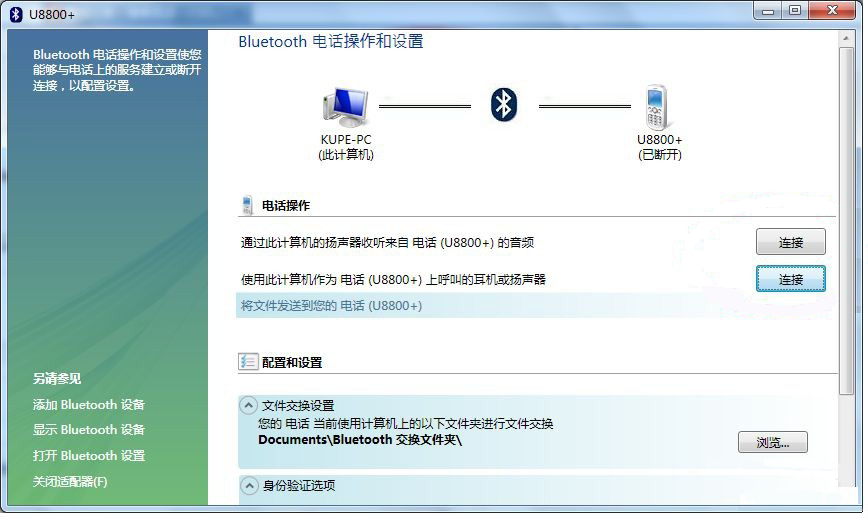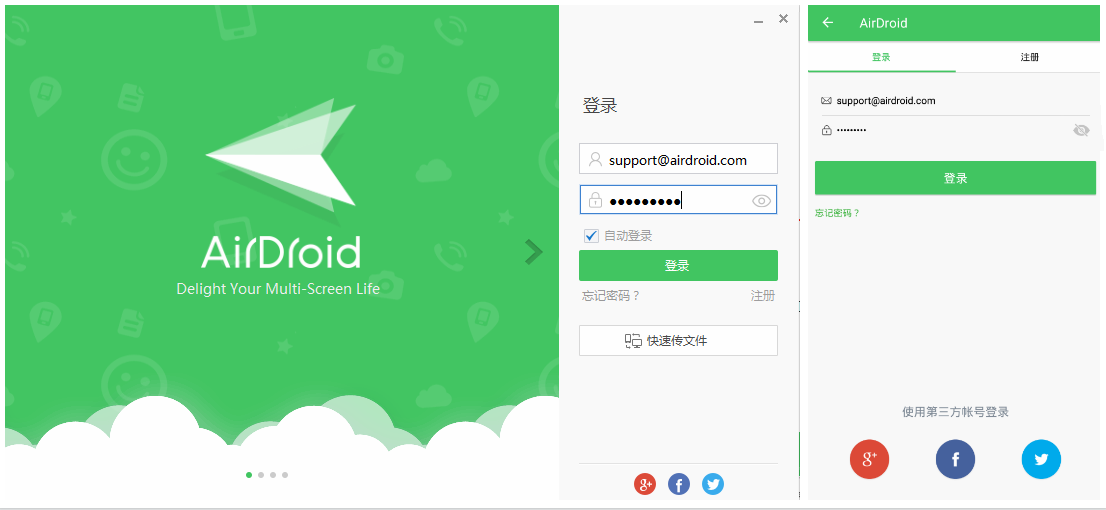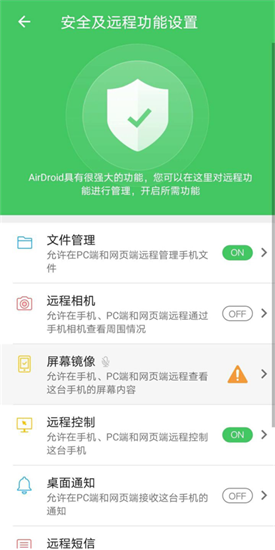如何使用电脑访问手机文件(3种方法)
本文介绍了3种电脑访问手机文件的方法,您可以根据自己的需要选择其中一种访问手机文件。
为什么需要从电脑访问手机?
手机和电脑已经成为我们不可或缺的一部分,一直陪伴着我们。除了可以使用电脑远程电脑之外,我们还可以从电脑访问Android或iPhone手机里文件。例如,我们需要在手机上使用某个文件或在使用电脑时回复一些手机软件的消息。通过电脑访问手机文件或控制手机使用移动应用程序可以为我们带来很大的便利。
如何使用电脑访问手机文件?
如何用电脑读取手机文件?现在,有多种工具可以帮助用户实现电脑访问手机文件,这篇文章将介绍三种常见的电脑访问手机方式。
✔ 方式1:用USB线从电脑访问手机[简单免费]
这种方式适用于有USB线并且只想从电脑访问手机以查看或传输文件的用户,以下是详细步骤:
步骤1. 使用手机配备的USB数据线将手机连接到电脑。
步骤2. 在您的手机上,点击“通过USB为该设备充电”通知,然后在“USB连接方式”下选择“传输文件”。
步骤3. 在您的电脑上,打开Windows文件资源管理器,选择代表您手机的分区,然后双击打开它。
步骤4. 然后,您可以从电脑上访问和管理您的手机里的文件和文件夹。
步骤5. 如果您不需要从计算机查看手机数据,请弹出设备并拔下USB数据线。
✔ 方式2:通过蓝牙从电脑访问手机[无线]
如果您手头没有手机USB数据线,又应该怎么做呢?不用担心,您可以通过蓝牙来实现电脑访问手机并传输文件或照片,请按照以下步骤操作:
步骤1. 为Android手机和计算机打开蓝牙。然后,计算机将在您的手机上显示为可供配对的可用设备。如果未显示,请单击“刷新”。
步骤2. 点击要与之配对的计算机名称,您可以在手机和设备上看到配对代码,点击“连接”以完成连接。
步骤3. 连接后,右键单击计算机上的蓝牙图标并选择“接收文件”。
步骤4. 在手机上,选择要传输到计算机的文件,选择“共享”,然后选择“蓝牙”。
步骤5. 选择计算机作为目的地。
步骤6. 然后,单击“完成”将文件保存到您的电脑。如果要更改文件的保存位置,请单击“浏览...”。
✔ 方式3:从电脑远程访问手机[通过WiFi]
如果您想用访问手机不只是为了文件传输,而且是为了回复应用消息,该如何允许电脑访问手机呢?您可以通过应用程序从电脑访问和管理移动设备。支持文件传输、镜像屏幕等。以下是通过WiFi从您的电脑访问您的手机的详细步骤。
步骤1. 在您的手机和计算机上下载并安装AirDroid。
步骤2. 注册一个AirDroid个人帐户并在手机和电脑上登录同一个帐户。
✍ 注意:如果您的手机和电脑使用相同的WiFi,您可以通过WiFi从电脑访问您的手机,而不用注册AirDroid帐户。
步骤3. 您的手机将被自动检测到,然后,您就可以远程管理手机上保存的数据,如文件、图片、视频等。
✎ 提示:AirDroid也可在iPhone、Mac或Windows电脑上使用。
拓展阅读:手机远程控制电脑
如果您想使用手机远程控制电脑也是可以实现的,您可以在您的电脑和手机上下载AnyViewer远程桌面软件,然后通过该软件实现手机远程控制电脑。您可以到官网下载中心安装AnyViewer远程桌面软件,然后按照以下步骤操作即可实现手机远程控制电脑。
步骤1. 首先,在您的电脑上打开AnyViewer远程桌面软件,然后选择“登录”,再单击“注册”按钮。
步骤2. 填写注册信息并登录AnyViewer远程桌面。
步骤3. 成功登录AnyViewer后,您的电脑将自动绑定到您的账号中。
步骤4. 在您手机的应用商店中搜索“AnyViewer”并安装,打开软件后再登录您在电脑上注册的账号。
步骤5. 再手机上选择“设备”,在“我的设备”中选择您要远程控制电脑。
步骤6. 在弹出的操作列表中点击“远程控制”即可实现手机远程控制电脑。
结论
如何用电脑读取手机文件?相信您已经从上文中了解了实现从电脑访问手机的三种不同方式。如果您只是需要将文件传输到电脑,前两种方式可以帮助您实现目标。如果您需要使用手机进行投屏、消息回复等高级操作,则可以选择第三种方式。