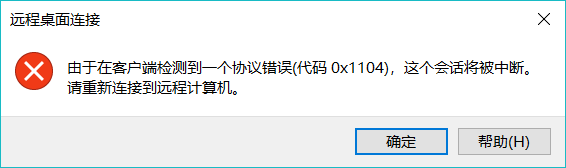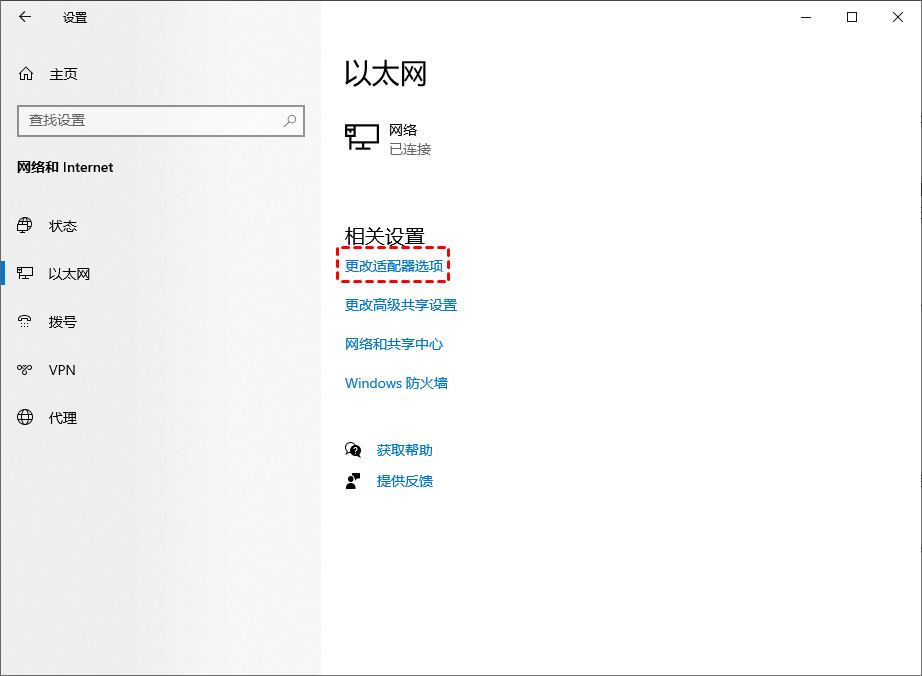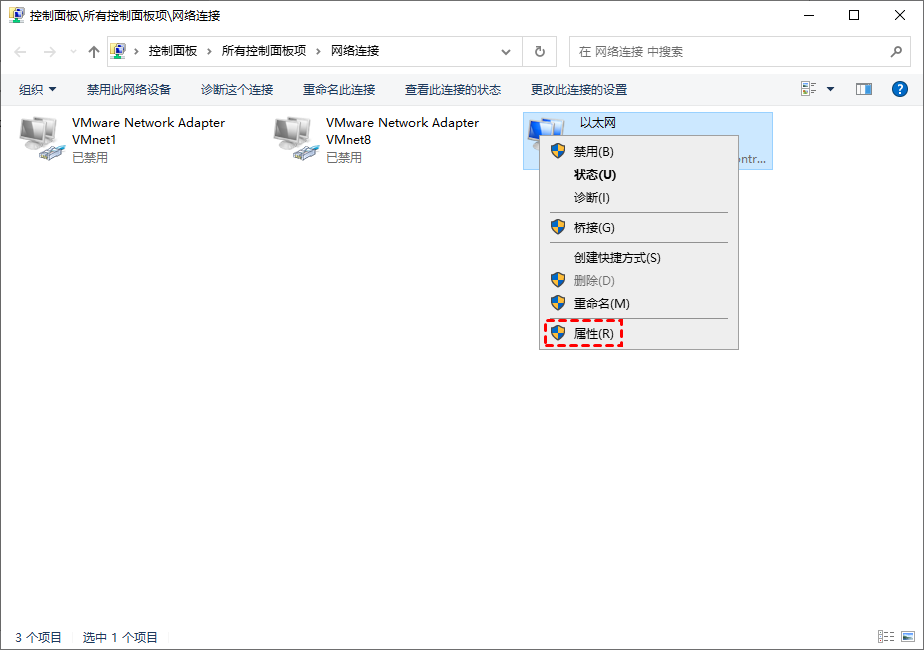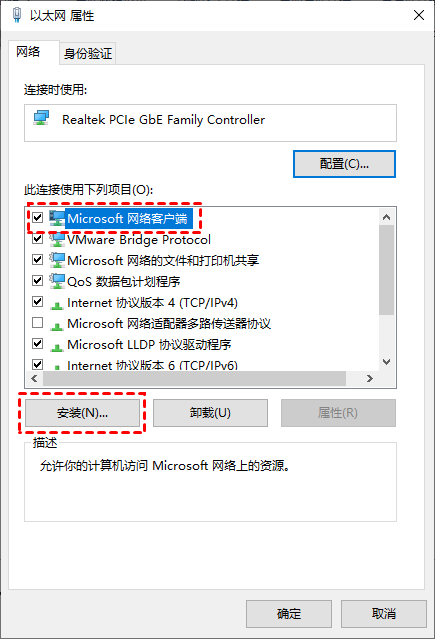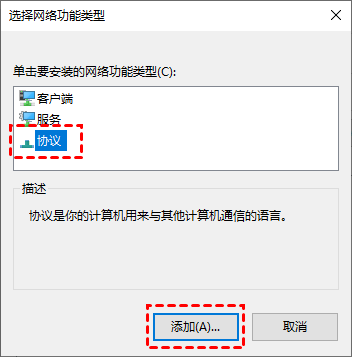协议错误代码0x1104远程桌面怎么解决?
远程桌面协议错误代码0x1104 怎么解决?在这篇文章中,我们将分享两种0x1104远程桌面的解决方法。
远程桌面协议错误0x1104解决方法
在使用远程桌面时一些人可能会遇到远程桌面协议错误0x1104,提示:由于客户端检查到一个协议错误(代码 0x1104),这个会话将被中断。出现远程桌面连接错误代码0x1104这一问题可能原因有:远程桌面地址端口不对、未启用远程桌面、远程桌面端口冲突、远程桌面协议未安装等。
很多人不知道如何解决0x1104远程桌面这个问题,要解决0x1104远程桌面,您首先需要检查配置路由器中端口映射时端口是不是3389,内网远程端口默认3389,若是外网随您喜好设置即可。端口检查了并重启服务器之后,0x1104远程桌面这问题还是存在,您可以按照以下方法进行解决。
方法一、检查远程设置
遇到协议错误0x1104远程桌面可以检查远程设置,查看远程桌面功能是否被启用,具体的操作步骤如下:
步骤1. 打开运行对话框输入“sysdm.cpl”并按下回车键打开系统属性。
步骤2. 选择“远程”选项卡,检查远程桌面中的“允许远程连接到此计算机”是否被勾选,若没有请将其选中再单击“确定”。
方法二、安装远程协议
出现0x1104远程桌面的问题也可能是3389端口被占用,此时则需要安装NWLINK IPX/SPX/NetBIOS Compatible transpor协议。
步骤1. 在电脑上按“Windows + I”键打开设置,再依次选择“网络和Internet” > “以太网” > “更改适配器选项”。
步骤2. 右键单击“以太网”并选择“属性”。
步骤3. 选中“Microsoft网络客户端”,再单击“安装”。
步骤4. 选择“协议”并单击“添加”,将NWLINK IPX/SPX/NetBIOS Compatible transpor协议添加进去即可。
拓展阅读:简单快速远程电脑
当您遇到协议错误0x1104远程桌面这一问题时,您可以通过检查远程设置或安装远程协议来解决该问题。若您觉得解决远程桌面连接错误代码0x1104的步骤过于麻烦,您可以换一种简单快速的远程控制方法。
这里,我们推荐一种简单、快速、安全的远程控制方式——AnyViewer远程桌面。AnyViewer是一款免费的远程桌面软件,它提供了两种常用的远程控制方式,您可以通过发送控制请求或输入安全码来远程控制别人电脑。
首先,您可以到下载中心将软件安装到您的电脑上,再在控制端电脑上向被控制端电脑发送远程控制请求,等待对方同意之后即可远程控制对方的电脑。
步骤1. 在控制端电脑上选择“连接”选项,然后在发起控制中的伙伴ID处输入被控端电脑的设备ID,再单击“连接”。
步骤2. 选择“向伙伴发送控制请求”,再单击“确定”。
步骤3. 在被控端电脑上单击“同意”即可实现远程控制。
您也可以选择“输入安全码”这种方式来远程控制电脑,您可以输入临时安全码或者提前设置好的安全码来远程控制无人值守电脑。在AnyViewer远程桌面窗口的上方还提供了许多快捷操作,例如:调整远程桌面分辨率、更改远程桌面画质、远程文件传输。
总结
在这篇文章中,我们提供了两种“协议错误0x1104远程桌面”的解决方法,希望对您有所帮助。本文还介绍了一款免费远程桌面软件,若您无法解决远程桌面协议错误0x1104这一问题,可以使用AnyViewer远程桌面进行远程控制。