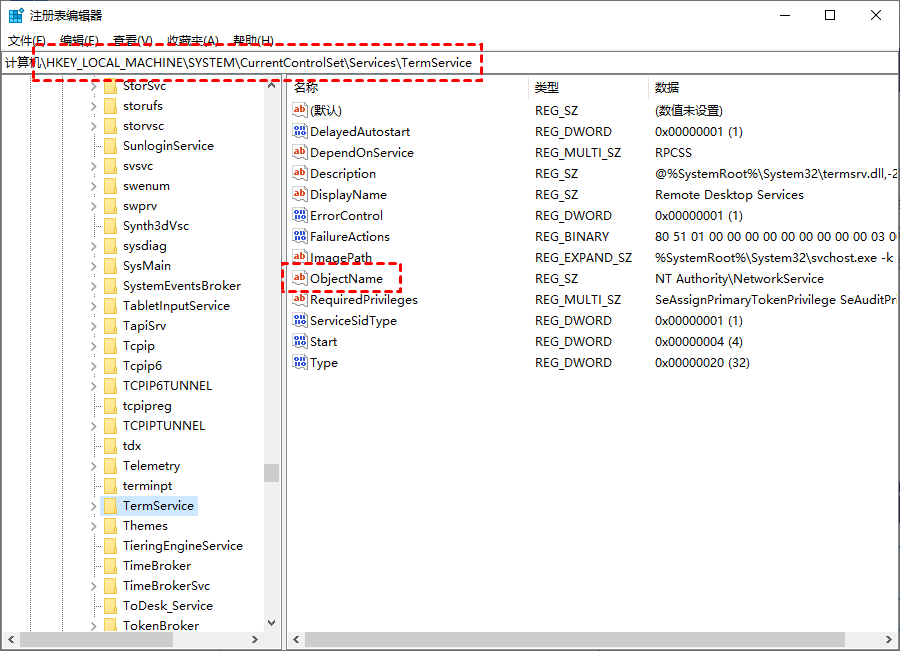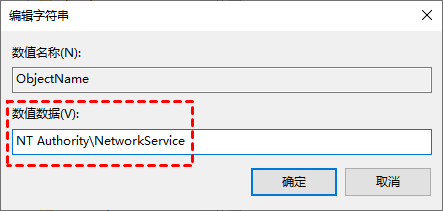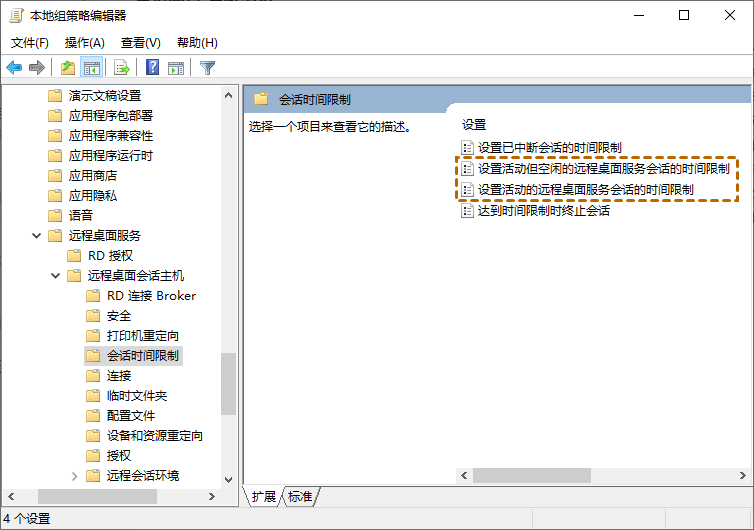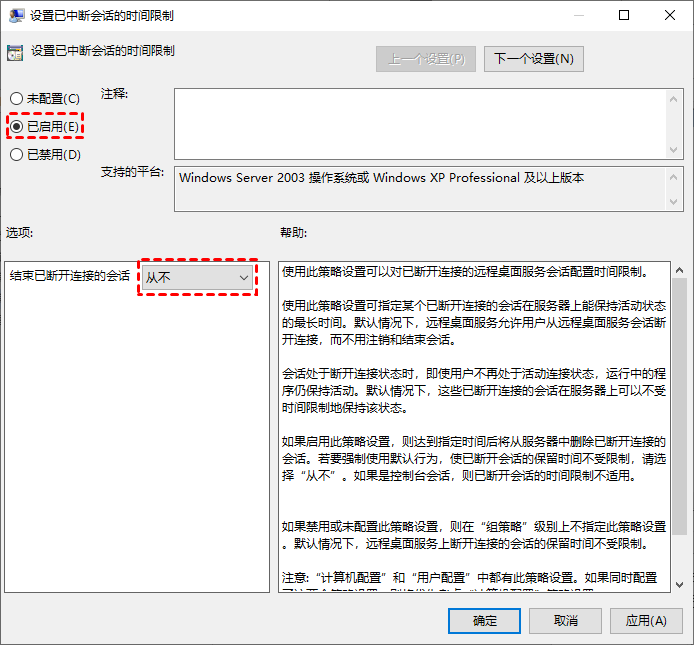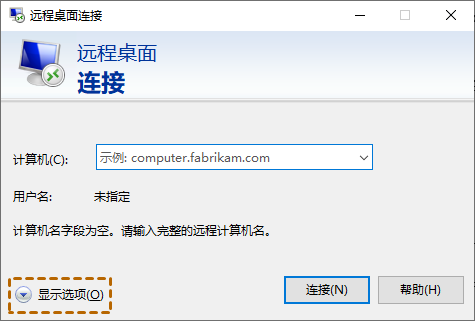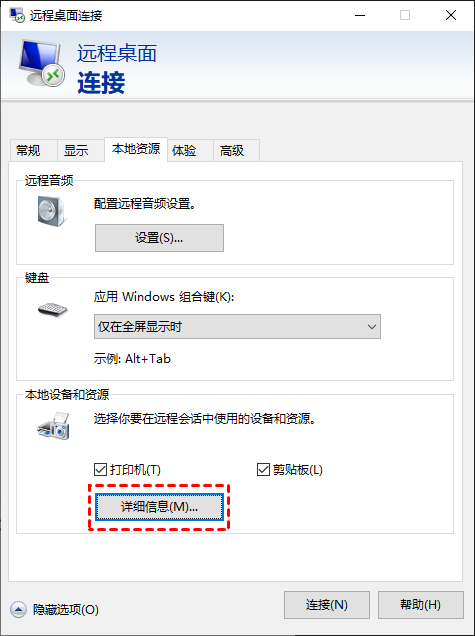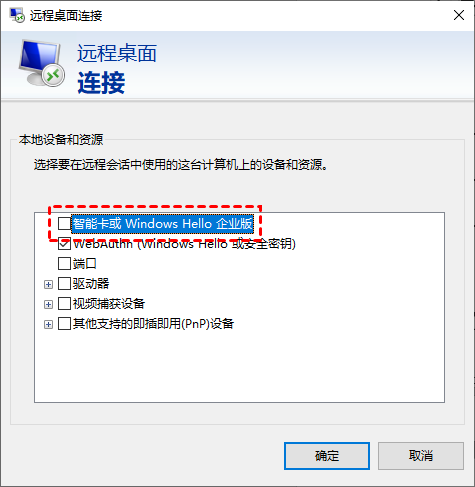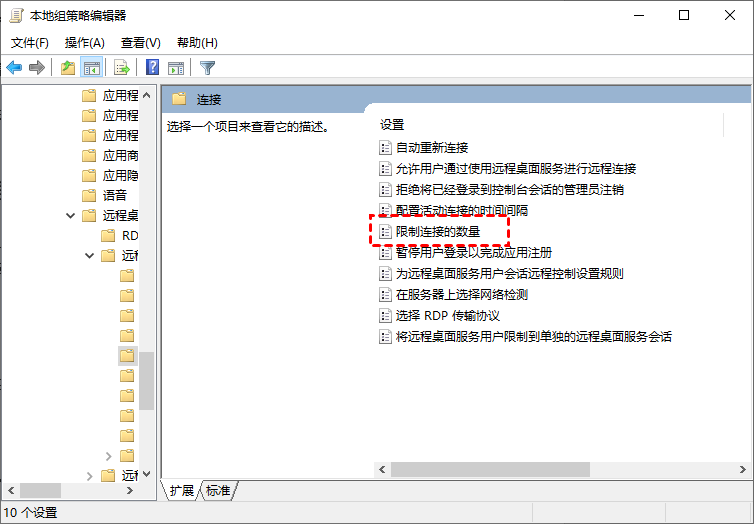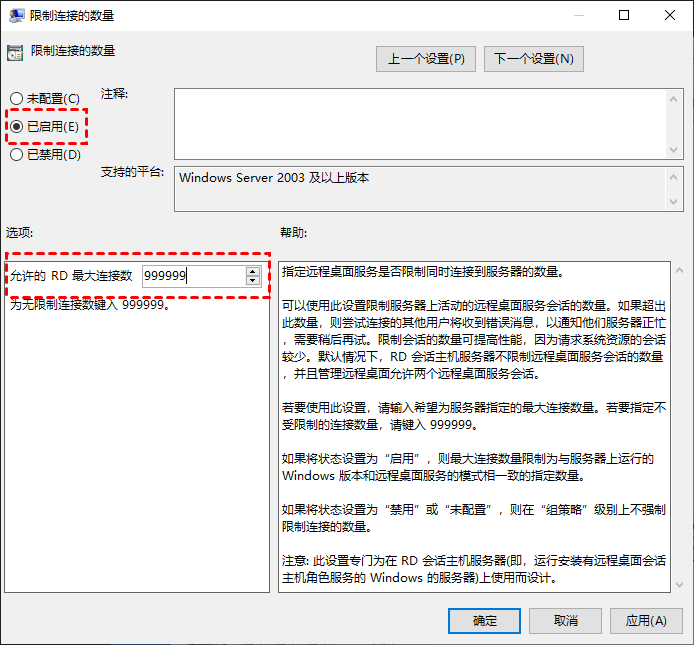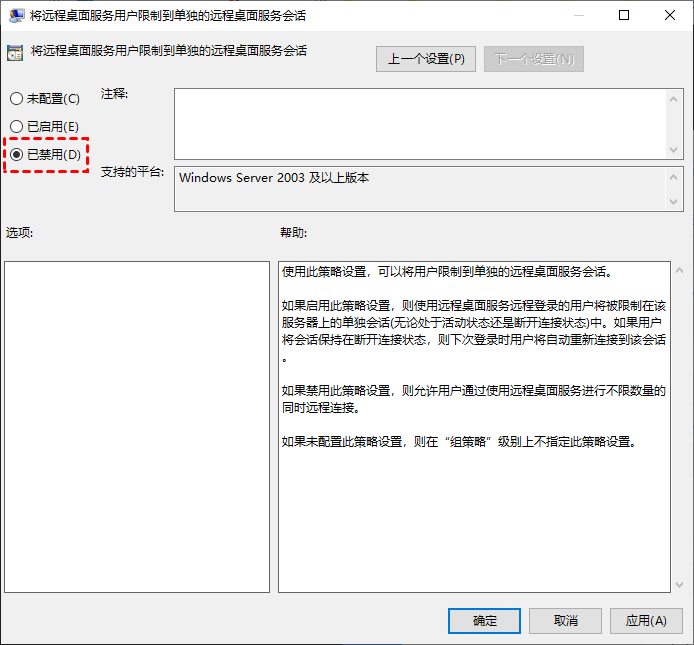远程桌面自动断开连接
“我正在使用远程桌面远程控制我的Windows 10电脑,但是连接了一段时间后远程桌面总是自动断开,这让我很恼火。我看了下各种设置都没问题,可远程桌面自动断开连接这一问题还是存在,有时我在登录后20到30分钟断开连接,有时一连接就断开。我想问下远程桌面自动断开的问题解决办法有哪些?”
远程桌面自动断开连接的解决方法
要在Windows电脑上解决远程桌面自动断开连接这一问题,从而正常的远程连接其他电脑,您可以通过以下六种解决方法来修复该错误。
方法一、通过CMD Ping IP地址
一些用户反馈当远程桌面在后台运行时,远程会话被拖放到任务栏并且另一个程序成为主要应用程序时会出现此问题。因此,用户可以通过CMD Ping其IP地址以保持远程会话处于活动状态,通过该方法来解决远程桌面自动断开连接的问题。
步骤1. 按“Win + R”键调用运行对话框,输入“CMD”并点击“确定”打开命令提示符。
步骤2. 输入命令“ping -t SERVER_IP ”。(将 SERVER_IP 替换为您的IP地址)
注意:如果您不知道如何查询IP地址,可以打开命令提示符输入“ipconfig”并按回车键进行查询,您可以看到一组IP地址,其中IPv4 地址就是您需要的地址。
方法二、检查注册表编辑器
远程桌面自动断开连接用户还可以通过检查注册表设置来解决此问题,具体的操作步骤如下:
步骤1. 按“Win + R”键,然后输入“regedit”以打开注册表编辑器。
步骤2. 导航至此处:HKEY_LOCAL_MACHINE > SYSTEM > CurrentControlSet > Services > TermService,找到并双击打开“ObjectName”。
步骤3. 确认数值数据为“NT Authority\NetworkService”,再单击“确定”。
方法三、检查本地组策略
据一些用户反映,远程桌面自动端口也可能是由会话时限设置引起的。用户可以更改设置以配置断开的远程桌面服务会话的时间限制。
步骤1. 按“Win + R”键调用运行对话框,输入“gpedit.msc”并点击“确定”打开注册表编辑器。
步骤2. 导航至此处:计算机配置 > 管理模板 > Windows 组件 > 远程桌面服务 > 远程桌面会话主机 > 会话时间限制,在右窗格中找到“设置已中断会话的时间限制”和“设置活动但空闲的远程桌面服务会话的时间限制”。
步骤3. 再分别打开“设置已中断会话的时间限制”,“设置活动但空闲的远程桌面服务会话的时间限制”,将它们设置为“已启用”和“从不”。
方法四、更改远程会话设置
一些用户通过取消选择“智能卡或 Windows Hello 企业版”选项也能解决远程桌面自动断开连接这一问题,按照以下步骤操作即可。
步骤1. 在搜索框中搜索“远程桌面连接”,然后在窗口中选择“显示选项”。
步骤2. 切换到“本地资源”选项卡,再单击“详细信息”。
步骤3. 取消勾选“智能卡或 Windows Hello 企业版”并单击“确定”。
方法五、设置远程桌面服务限制
有时,当超过服务器上可以活动的远程桌面服务会话数时,用户可能会遇到远程桌面自动断开连接。因此,用户可以按照以下步骤来验证和更改他们想要允许的连接数。
步骤1. 按“Win + R”键打开运行对话框,输入“gpedit.msc”并点击“确定”打开注册表编辑器。
步骤2. 导航至此处:本地计算机策略 > 计算机配置 > 管理模板 > Windows 组件 >远程桌面服务 > 远程桌面会话主机 > 连接,再双击打开“限制连接的数量”。
步骤3. 选择“已启用”并在允许的RDP连接数框中输入您要允许的连接数,然后单击“确定”。
方法六、禁用远程桌面会话限制
您还可以更改组策略设置以允许用户无限制地同时远程控制多台电脑,这也可能有助于解决由远程桌面会话数量引起的断开连接问题。
步骤1. 在本地组策略编辑器中导航至此处:本地计算机策略 > 计算机配置 > 管理模板 > Windows 组件 >远程桌面服务 > 远程桌面会话主机 > 连接,在右窗格中,找到“将远程桌面服务用户限制到单独的远程桌面服务会话”并双击打开它。
步骤 2. 在弹出的窗口中选择“已禁用”,在单击“确定”。
稳定的远程访问软件:远程看看(AnyViewer)
远程桌面自动断开连接的解决方法对于普通用户操作起来比较困难,除了上述六种解决方法外,这里我们还有另一种选择。您可以使用远程看看(AnyViewer)远程桌面软件从一台电脑远程控制另一台电脑,这是一款免费且稳定的远程访问软件,它可以为您提供持久的远程会话,用户无需再担心远程会话断开的问题。
与Windows自带的远程桌面相比,远程看看(AnyViewer)远程桌面还具有以下优势:
- 远程看看(AnyViewer)不需要IP地址或计算机名称就可以实现远程连接。
- 远程看看(AnyViewer)可以在两个不同网络的设备上使用,无需设置端口转发。
- 远程看看(AnyViewer)支持多个Windows版本,包括Windows 10家庭版,而Windows 10家庭版是不支持远程桌面的。
- 远程看看(AnyViewer)可以高速的从一台电脑传输文件到另一台电脑。
在下一部分中,我们将向您介绍如何通过远程看看(AnyViewer)在不断开连接的情况下远程访问另一台计算机。
步骤1. 在下载中心将软件安装到电脑上并启动远程看看(AnyViewer),转到“登录”,然后单击“注册”。
步骤2. 在注册窗口中填写注册信息。
步骤3. 成功登录到远程看看(AnyViewer)后,您的电脑将自动绑定到您的账号中,在其他设备上登录相同的帐户也会绑定到该账号。
步骤4. 在“设备”中选择需要连接的目标设备,然后点击“远程控制”即可实现远程连接。
总结
这篇文章主要介绍了六种远程桌面自动断开连接解决方法。此外,我们还向您推荐了一款免费且简单的远程桌面替代方案,通过该软件您可以轻松实现远程连接。如果您感兴趣,快来现在体验一下吧!