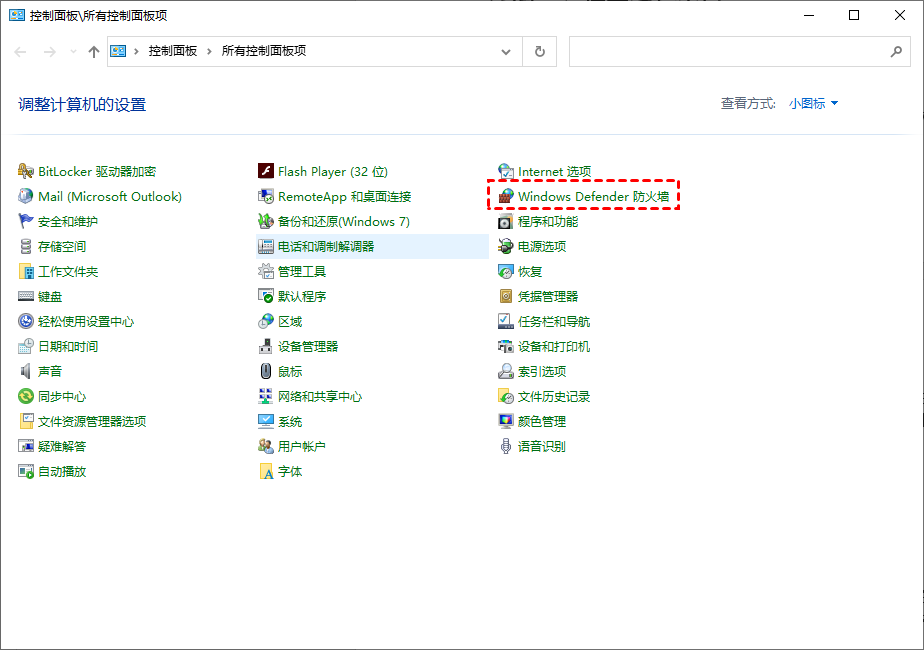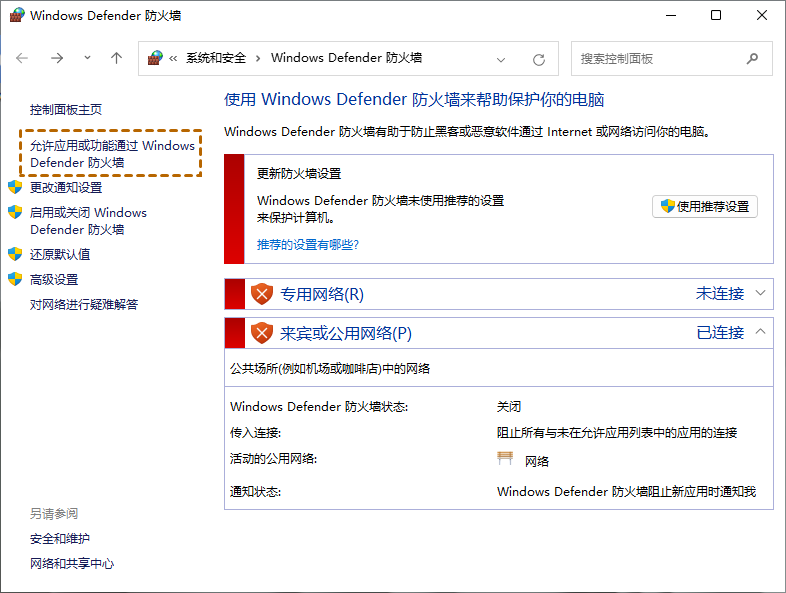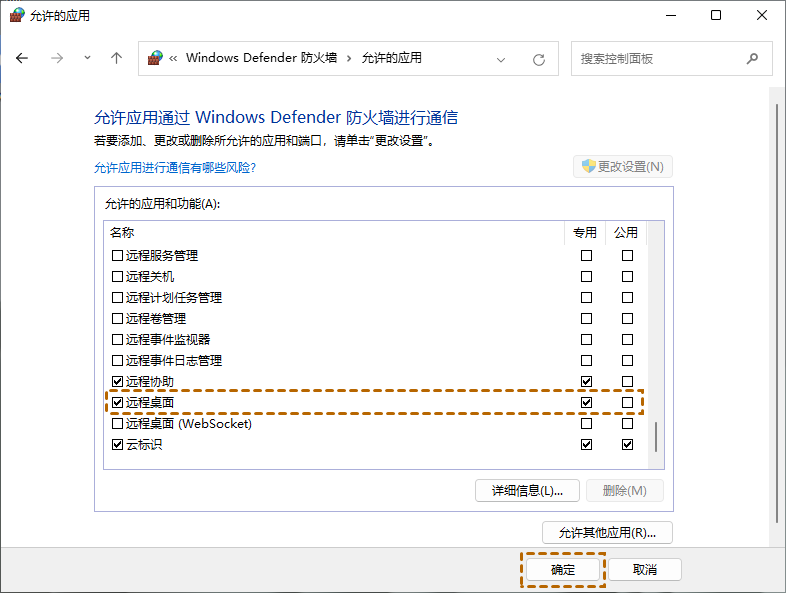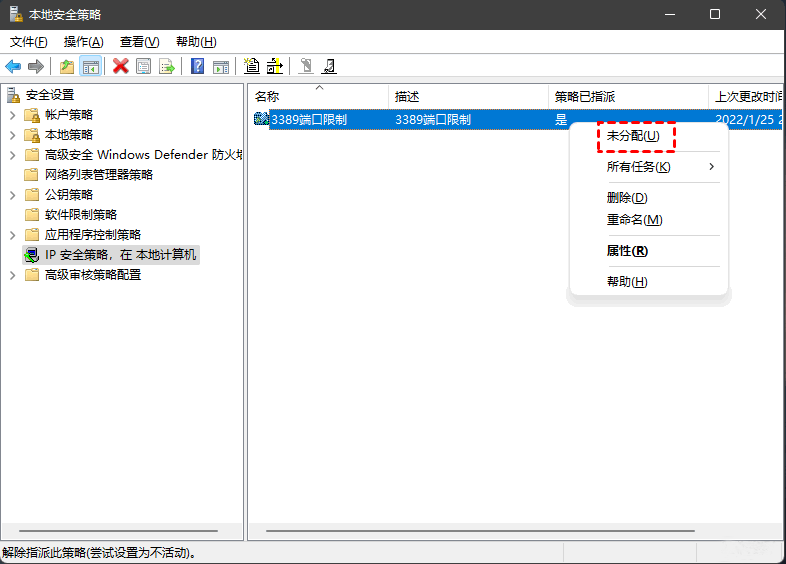远程桌面错误代码0x204的解决方法
“我在使用远程桌面远程连接笔记本电脑时出现了问题,提示远程桌面错误代码0x204,这个问题该怎么解决?我尝试关机重启还是会遇到远程桌面0x204这一问题,有什么方法可以解决这个问题吗?”
在使用Windows系统远程桌面远程控制另外一台电脑的过程中,有时会遇到远程桌面错误代码0x204,遇到这个问题我们该怎么解决呢?这里,我们提供了三种远程桌面错误代码0x204的解决方法,一起来看看吧!
方法一、检查远程桌面
Win10系统远程桌面错误代码0x204怎么解决?首先,您需要检查电脑是否被允许远程连接,若没有则可能会出现远程桌面0x204这一问题。
步骤1. 在电脑上按“Windows + R”键打开运行对话框,输入“sysdm.cpl”并单击“确定”打开系统属性。
步骤2. 选择“远程”选项卡,在远程桌面中勾选“允许远程连接到此计算机”,再检查下面的“仅允许运行使用网络级别身份验证的远程桌面的计算机连接”是否被勾选,然后单击“确定”。
方法二、关闭系统防火墙
有时Windows防火墙或其他防火墙会阻止远程桌面连接通过,这也可能会导致远程桌面错误代码0x204。您可以按照以下步骤设置Windows防火墙,或者关闭第三方防火墙软件。
步骤1. 打开控制面板并将查看方式设置为“小图标”,再单击“Windows Defender 防火墙”。
步骤2. 单击Windows Defender 防火墙窗口左侧的“允许应用或功能通过Windows Defender防火墙”。
步骤3. 选择“更改设置”并向下滚动找到“远程桌面”,然后勾选“私用”,再单击“确定”。
方法三、设置本地安全策略
Windows远程桌面的默认端口是3389,若3389端口被本地安全策略拦截了,也可能会遇到远程桌面错误代码0x204这一问题,您可以通过以下步骤进行解决。
步骤1. 在搜索框中搜索“本地安全策略”并打开,然后选择“IP安全策略,在本地计算机”,再右键单击选择“未分配”。
步骤2. 在弹出的窗口中取消勾选“3389端口筛选器”,再单击“确定”。
远程桌面0x204的另一种解决方法
若以上三种方法您都尝试了,还是无法解决远程桌面错误代码0x204这一问题,您可以换一种远程控制方式,比如使用AnyViewer远程桌面来远程控制电脑。
AnyViewer远程桌面提供了直观简洁的操作界面,对于一些电脑小白来说十分的友好,能够轻松远程控制别人的电脑,而且该软件远程控制方式多样。您可以直接发送控制请求或输入安全码进行远程控制,并它还支持手机远程控制电脑。
接下来,我们一起来看看如何在电脑上使用AnyViewer远程桌面来远程控制另外一台电脑。
步骤1. 到下载中心将软件安装到电脑上,再打开AnyViewer远程桌面选择“登录”选项,然后单击“注册”按钮。
步骤2. 在弹出的注册界面中输入相关的信息并登录。
步骤3. 成功登录后您的电脑将自动绑定到您所登录的AnyViewer账号中。
步骤4. 在控制端和被控端电脑上登录同一个账号,然后在控制端电脑上选择“设置”选项,“我的设备”中会显示出所有已绑定到该账号中的设备,选中您要远程控制的电脑并单击“远程控制”即可。
总结
遇到远程桌面错误代码0x204,您可以通过检查远程桌面、关闭系统防火墙或设置本地安全策略等方式进行解决。值得一提的是,本文中介绍AnyViewer远程桌面软件除了能实现远程控制外,您还可以使用它在电脑与电脑之间快速传输文件。