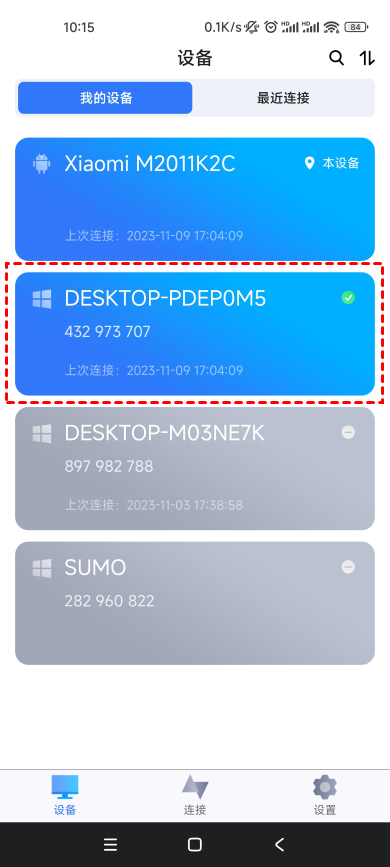Windows关闭远程访问怎么操作?
Windows电脑怎么关闭远程桌面?阅读本文,本文将为您提供一个详细的Windows关闭远程访问教程。
怎样关闭远程桌面连接?
Windows电脑开启远程桌面功能后,使用远程连接工具可以从其他设备连接并控制该电脑,就像直接在该电脑上工作一样。然而,这也意味着存在被未经授权的远程连接的风险。为了提高电脑的安全性,在不使用远程控制功能时将Windows电脑的远程桌面功能关闭。那么,Windows关闭远程访问怎么操作呢?Windows关闭远程桌面步骤如下:
步骤1. 怎样关闭远程桌面连接?按Windows + I键打开设置,在Windows设置中找到“系统”并点击进入。
步骤2. 在系统设置中找到“远程桌面”选项并点击,进入远程桌面设置后,关闭已启用的远程桌面功能。
步骤3. Windows关闭远程访问后,将阻止其他设备对此电脑进行远程连接。
拓展阅读:手机控制电脑
AnyViewer是一款功能强大的远程桌面软件,适用于多个平台,包括Windows、Windows Server、iOS和Android。只需安装AnyViewer客户端和应用程序,即可在手机上远程控制您家中的电脑。使用AnyViewer实现手机远程连接电脑的详细步骤如下:
步骤1. 前往下载中心,安装AnyViewer软件到您的电脑,再注册一个账号并完成登录。
步骤2. 在手机上启动AnyViewer应用,并使用相同的账号登录。在“设备”选项中选择您要远程控制的电脑。
步骤3. 在操作列表中,点击“一键控制”按钮,即可轻松实现手机对电脑的远程控制,操作简单便捷。
AnyViewer采用先进的椭圆曲线加密(ECC)技术,为用户提供了一道坚实的防护墙,确保远程控制电脑期间敏感数据不受泄漏风险的侵害。椭圆曲线加密不仅令数据传输过程更为高效,而且在保障安全性方面更加可靠,为用户的隐私安全护航。
总结
阅读完本文后,现在您知道Windows关闭远程访问该怎么操作了吗?方法很简单,只需在远程桌面中将“启用远程桌面”按钮关闭即可。长期不用远程桌面功能,可以关闭远程访问功能,这样您可以有效保护系统免受潜在威胁,并确保计算机的正常运行。