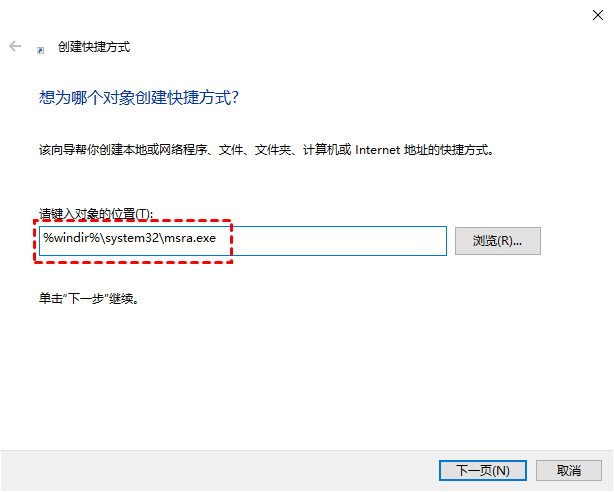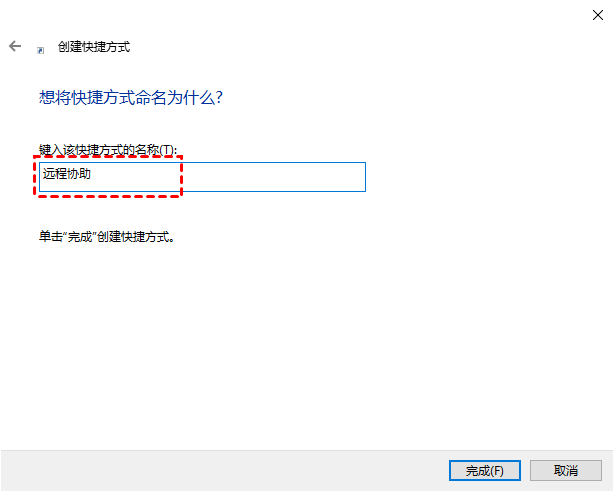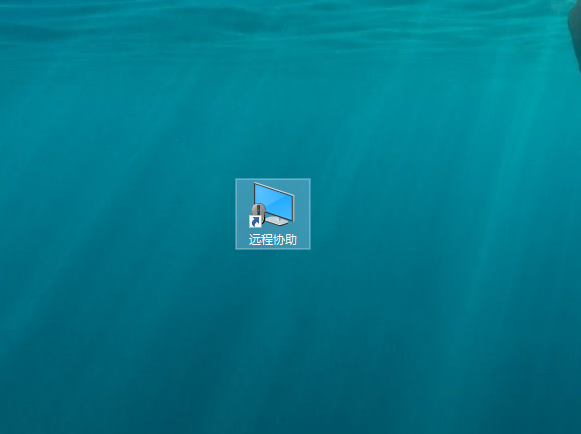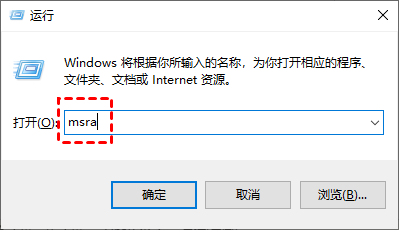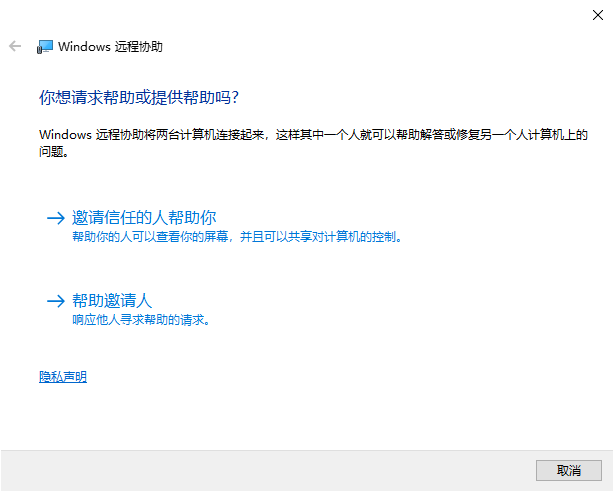Windows远程协助快捷方式有哪些?
这篇文章将介绍两种Windows远程协助快捷方式,以帮助您能更快、更方便的启用Windows远程协助。
Windows远程协助
Windows远程协助快捷方式,可以帮助我快速打开远程协助为他人或自己提供远程帮助。而与远程桌面不同,远程桌面允许用户远程访问存储在另一台计算机上的文件以提高效率,Windows远程协助旨在远程提供技术支持,如果您需要他人的帮助,您可以向他人发送邀请,然后再通过邀请文件和密码进行远程协助。
如何快速打开Windows远程协助?
接下来,我们将为您介绍两种Windows远程协助快捷方式,通过这两种方式您可以更快、更方便的使用Windows远程协助。
方法一、创建快捷图标
我们可以在桌面上为远程协助创建一个快捷方式,这样您就可以直接在桌面上打开远程协助,以下是具体的操作步骤。
步骤1. 右键单击桌面上的空白区域,然后从上下文菜单中选择“新建”,再单击“快捷方式”。
步骤2. 在弹出的窗口中输入“%windir%\system32\msra.exe”,再单击“下一页”。
步骤3. 然后,再输入您创建的快捷方式的名称,我们可以将其命名为“远程协助”,再单击“完成”即可。
步骤4. 在桌面上您可以看到一个新的快捷方式,通过双击即可立即打开Windows远程协助。
方法二、使用快捷命令
除了创建快捷方式外,我们还可以通过远程协助快捷键使用远程协助快捷命令来打开Windows远程协助。
步骤1. 按快捷键“Windows + R”打开运行对话框,然后再运行框中输入“msra”并单击“确定”。
步骤2. 然后,系统将自动运行Windows远程协助,打开远程协助后您就可以使用它为他人提供远程帮助了。
AnyViewer轻松实现远程协助
在这里,我们想向您推荐一款免费的远程桌面软件——AnyViewer,它可以轻松帮您或他人提供远程协助,该软件操作简单,无论您何时何地都可以使用它远程远程控制电脑。同时,AnyViewer还支持远程传输文件、远程游戏、远程办公等。
兼容性强:AnyViewer支持多个Windows系统,例如:Windows 11/10/8/7等系统,如果您是Windows Server用户也可以使用它。
安全性高:AnyViewer采用椭圆曲线加密 (ECC),可以保护您的数据在远程协助期间不被泄露。
支持iOS设备:AnyViewer支持任何iOS 10.0或更高版本的设备,您可以使用它从iOS远程连接Windows电脑。
一键远程连接:您可以使用AnyViewer实现无人值守远程控制电脑。
连接快速稳定:AnyViewer由强大的技术团队所开发,为您提供快速稳定的高画质远程连接。
步骤1. 在两台电脑上下载、安装并启用AnyViewer,然后,在控制端上输入远程电脑的设备ID,然后单击“连接”。
步骤2. 在弹出选项中选择第一个“向伙伴发送控制请求”,然后单击“确定”。
步骤3. 在被控端电脑上,点击“同意”接受请求控制即可实现远程协助。
远程控制成功后,在远程桌面窗口的上方您可以单击“文件”进行远程传传输,您也可以更改远程桌面画质或分辨率。
备注:您可以将您账户升级为专业版或企业版,这样您可以绑定和管理更多的设备,以及您能够远程传输单文件大小为1TB的文件。
结论
本文为您提供了两种Windows远程协助快捷方式,以帮助您更快、更方便地启动远程协助。如果您想以更简单的方式向他人提供远程协助,您也可以尝试AnyViewer,只需几个步骤即可实现远程控制。