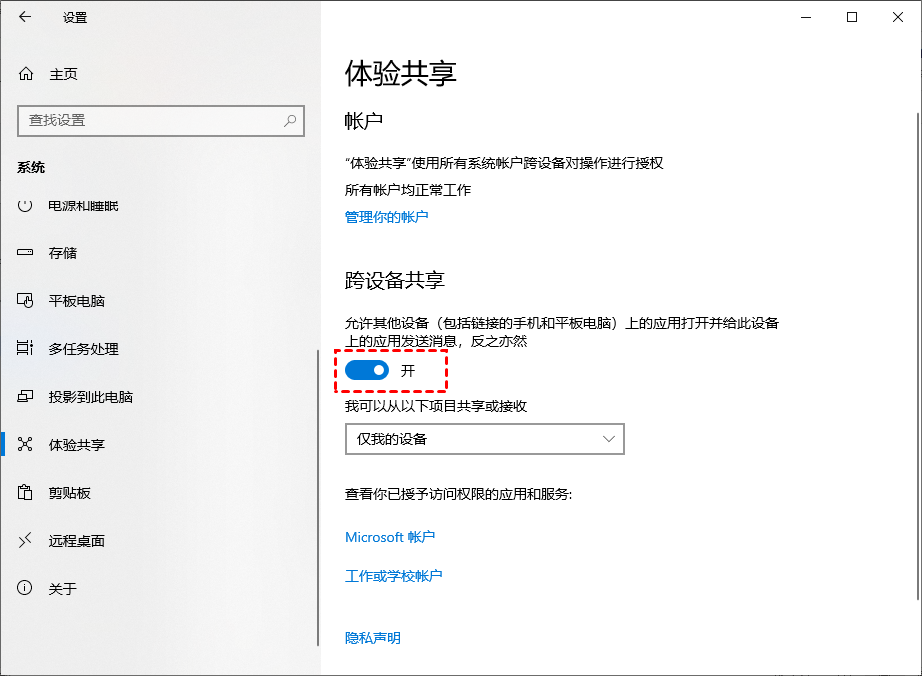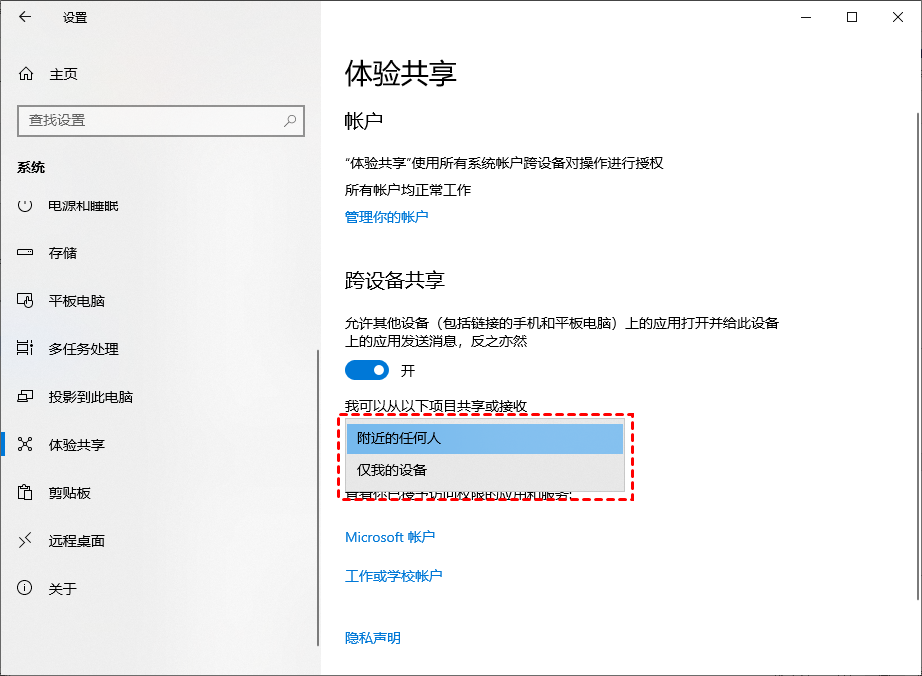Windows局域网文件传输有哪些方法?
局域网内Windows电脑怎么传输文件?本文将为您介绍三种Windows局域网文件传输的方法,一起来看看吧!
局域网内怎么传输文件?
在日常工作和生活中,我们经常需要在局域网内的不同设备之间传输文件。如果使用U盘或移动硬盘,虽然可行,但不够高效。而借助局域网,我们可以实现更快速、便捷的文件传输。本文将介绍三种Windows局域网文件传输方法,让您能在局域网快速传输文件。
方法1.共享文件夹
Windows局域网文件传输可以通过共享文件夹的方式实现,这种方法特别适用于需要长期共享文件的场景。通过设置共享权限,用户可以方便地在同一局域网内的多台设备之间访问和传输文件,提高工作效率和协作便利性。
步骤1.右键要共享的文件夹,选择“属性” > “共享”,再点击“高级共享”。
步骤2.勾选“共享此文件夹”,再点击“权限”以设置访问权限,然后再保存设置。
注意:在“安全”选项卡中,确保“Everyone”用户有访问权限。
步骤3.在另一台电脑上,按Win + R打开运行框,输入“\\目标电脑IP”,然后回车,即可访问共享文件夹并进行文件传输。
方法2.附近共享
局域网内怎么传输文件?在局域网内传输文件,您可以使用Windows 10或Windows 11设备自带的“附近共享”功能。这一功能支持无线方式快速传输文件,无需额外软件,适用于同一局域网或蓝牙范围内的设备之间共享文件。只需在“设置”中启用该功能,即可轻松实现文件的快速传输。
步骤1.打开“设置”,进入“系统” > “体验共享”,并将“跨设备共享”功能开启。
步骤2.根据需求,从下拉菜单中选择适合的共享模式。
步骤3.在源计算机上,右键点击要传输的文件,选择“共享”,然后选择目标设备进行传输。
步骤4.目标设备将收到通知,点击“保存并打开”即可开始文件传输。
方法3.远程桌面软件
远程看看是一款连接快速、稳定、安全的远程桌面软件,它支持文件传输、远程控制、手机投屏等多种实用功能。借助该软件,您可以轻松实现远程文件传输,无需繁琐的设置,即可高效完成文件传输。
步骤1.进入下载中心安装并启动远程看看软件,点击“注册”创建账号并登录。
步骤2.在客户端电脑上使用相同的账号登录,系统会自动将该设备绑定到您的账户。
步骤3.进入“设备”选项卡,找到需要传输文件的目标电脑,并点击“文件传输”。
步骤4.文件传输窗口将随即打开,主机电脑显示在左侧,客户端电脑显示在右侧。要发送文件至客户端电脑,点击向右箭头;若需从客户端接收文件,则点击向左箭头。
总结
Windows局域网文件传输可以通过共享文件夹、附近共享、远程看看软件等方式实现。值得一提的是,远程看看还支持手机远程控制电脑,您可以通过该软件随时随地的远程管理家中的电脑。