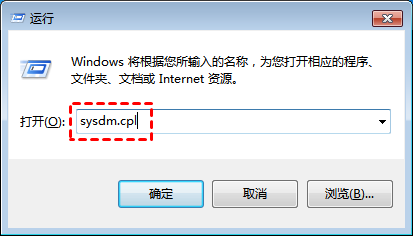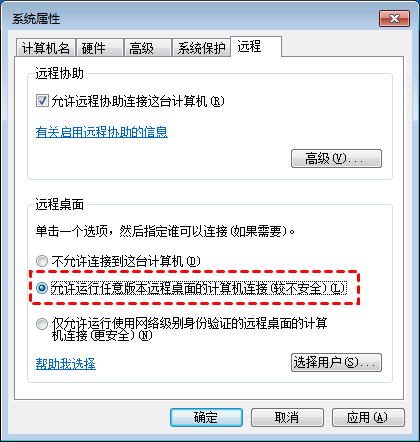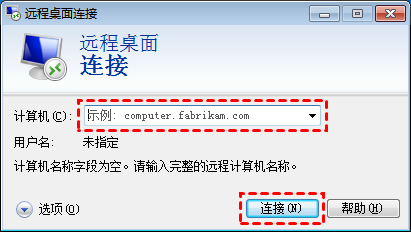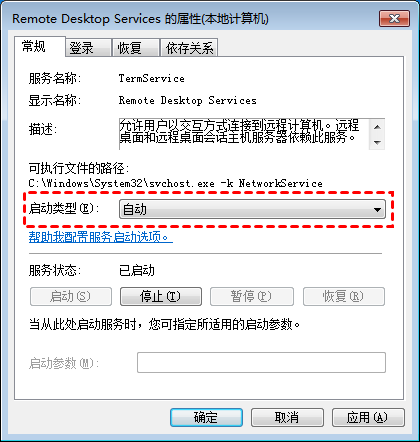图文教程:Win7远程桌面怎么开启?
Win7远程桌面开启后我们就能使用它远程控制电脑,但是我们该怎么开启Win7远程桌面呢?本文将为您提供详细Win7远程桌面开启步骤。
怎么开启Win7远程桌面连接?
Win7远程桌面连接能够帮助我们远程管理服务器或计算机,为我们的工作和生活带来许多便利。但是很多用户不知道Win7远程桌面怎么打开,在本文我们将提供详细Win7远程桌面开启教程,一起来看看吧!
步骤1. Win7开启远程桌面连接可以在Win7电脑上按“Windows + R”键打开运行框,输入“sysdm.cpl”并单击“确定”。
步骤2. 在弹出的系统属性窗口中单击“远程”选项卡,然后在远程桌面区域勾选“允许运行任意版本远程桌面的计算机连接”,再单击“确定”以开启Win7远程桌面。
步骤3. Win7开启远程桌面连接后,您可以在搜索框中搜索“远程桌面连接”并将其打开。
步骤4. 在远程桌面连接中输入远程电脑的IP地址,再单击“连接”即可实现远程连接。
在使用远程桌面时您可以会遇到各种问题,例如:远程桌面连接不上、远程桌面无响应、远程桌面卡在请稍候等。若您遇到这些问题又不想花费太多的时间去解决,可以使用AnyViewer远程桌面进行远程连接。
AnyViewer是一款Windows远程桌面,您可以使用它随时随地的远程Windows电脑,而且它支持远程文件传输、手机远程控制电脑、远程游戏等。接下来,您可以通过以下步骤轻松的实现远程控制电脑。
步骤1. 进入下载中心在两台电脑上下载并安装AnyViewer远程桌面,然后在控制端电脑选择“连接”,在 “伙伴ID”处输入远程电脑的设备ID,再单击“连接”。
说明:AnyViewer远程桌面会自动为每台电脑分配一个设备ID,我们可以通过设备ID来远程控制电脑。
步骤2. 在弹出的请求控制中,选择“向伙伴发送请求”,然后单击“确定”。
步骤3. 远程电脑将会收到一条控制请求,单击“同意”即可实现远程控制。
除了直接发送控制请求外,您还可以通过设置安全码实现无人值守远程控制电脑。在远程桌面窗口的上方,AnyViewer还提供了许多快捷操作。例如:任务管理器、CMD、关机、禁用接受者屏幕等。
拓展阅读:开启Win7远程桌面服务
在使用Win7远程桌面远程连接时若提示远程桌面无法连接,您可以检查远程桌面服务是否启动。若远程桌面服务未启用,可能就会导致远程桌面无法连接。那怎么开启Win7远程桌面服务呢?具体操作步骤如下:
步骤1. 在Win7电脑上按“Windows + R”键打开运行框,输入“services.msc”并单击“确定”打开服务窗口。
步骤2. 然后,找到“Romote Desktop Services”并双击它将其打开。
步骤3. 在属性窗口中将启动类似设置为“自动”,再单击“确定”。
步骤4. 再依次将“Remote Desktop Configuration”和“Remote Desktop Services UserMode Port Redirector”启动类型设置为自动即可。
总结
以上就是有关Win7远程桌面怎么开启与使用的全部内容,希望对您有所帮助。若您在使用远程桌面遇到无法解决的问题,不妨试试AnyViewer远程桌面软件,而且您可以使用它在家远程控制公司电脑办公、远程游戏、提供远程技术支持等。