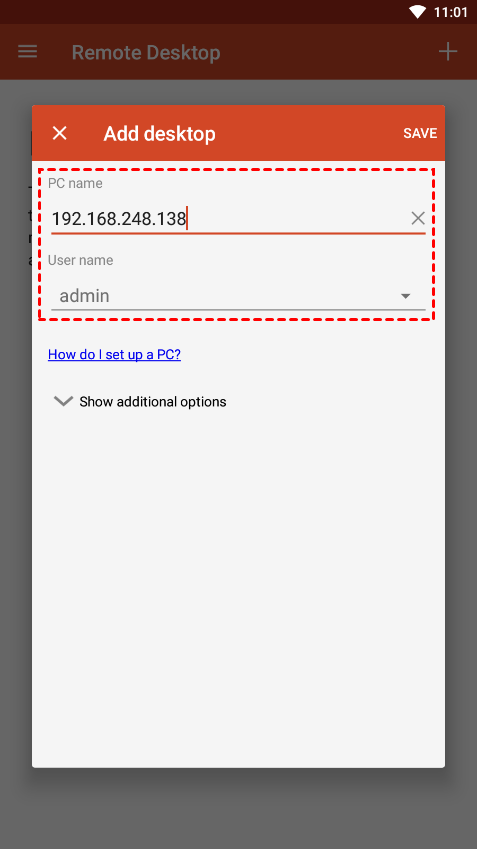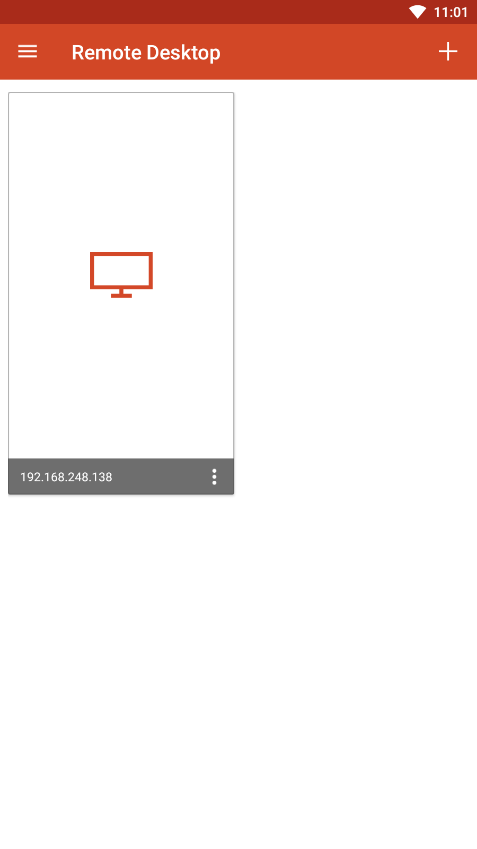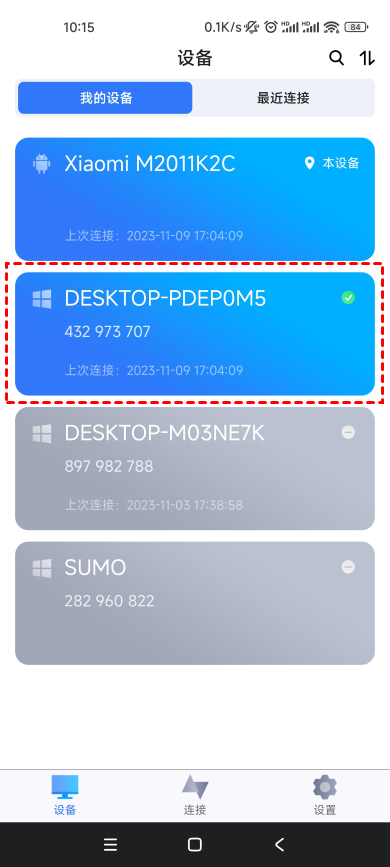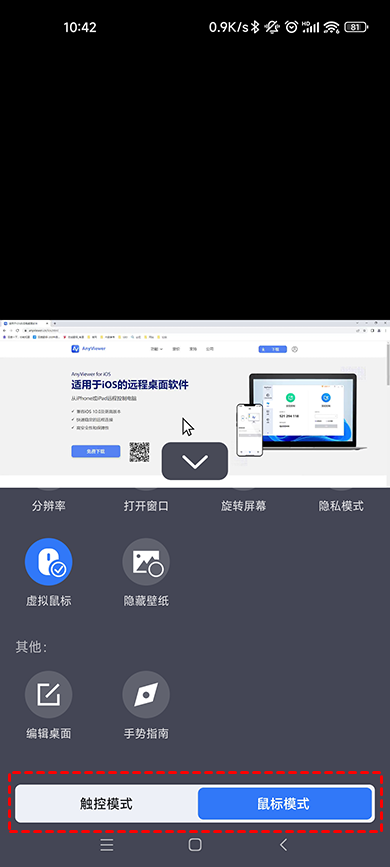Win10自带手机远程控制电脑教程
本文将为大家提供一个详细Win10自带手机远程控制电脑功能使用教程,跟随我们一起来看看吧!
怎么使用Win10自带远程控制功能?
Microsoft远程桌面应用是一款由Microsoft公司开发的应用程序,允许用户通过Android设备远程访问和控制Windows桌面。而Win10自带手机远程控制电脑是通过Microsoft远程桌面应用和Windows自带的远程桌面功能来实现,用户只需在电脑上开启远程桌面即可进行远程控制。
那么,Win10自带手机远程控制电脑功能怎么使用呢?在手机上使用Microsoft远程桌面应用远程控制电脑,您需要完成以下步骤:
步骤1. 在电脑上按下“Windows + I”键,打开Windows设置。然后选择“系统” > “远程桌面”,将“启用远程桌面”按钮打开。
步骤2. 在手机上打开Microsoft远程桌面应用,单击右上角的“+”,并选择“Desktop”以添加远程电脑。
步骤3. 在地址栏中输入远程电脑的IP地址。填写完地址后,添加用户,输入您电脑的用户名和密码,然后单击“SAVE”保存。
步骤4. 保存后,在软件的主界面,单击刚刚添加的电脑图标即可远程连接您的电脑。
简单实用手机远程控制电脑的方法
除了Microsoft远程桌面应用外,还有其他手机远程控制电脑的方法吗?答案当然是有的,如今有很多远程控制软件都能实现手机远程控制电脑。这里,为大家推荐一种简单实用的手机远程控制电脑方法。
AnyViewer是一款免费的远程控制软件,它支持Windows、Windows Server、iOS和Android等多个系统。除了远程控制功能外,AnyViewer还提供了远程文件传输、在线聊天、屏幕共享等功能。以下是AnyViewer具体的使用教程:
步骤1. 在AnyViewer下载中心安装软件,确保同时在您的电脑和手机上都完成安装。在电脑上注册并登录账号,同时在手机上也使用相同的账号进行登录。
步骤2. 在手机上登录AnyViewer后,点击“设备”选项。然后在“我的设备”中选择您想要远程控制的电脑。
步骤3. 在弹出的操作列表中点击“一键控制”,这样您就可以使用手机轻松控制电脑了。
AnyViewer提供了两种不同的控制模式,一种是鼠标模式,通过虚拟鼠标来实现对电脑的控制。另一种是触控模式,您可以通过简单的点击来控制电脑。这样的灵活性使您可以根据实际情况自由切换控制方式,以更好地适应不同的使用场景和个人习惯。
总结
怎么用手机远程控制电脑?您可以使用Win10自带手机远程控制功能,也可以使用第三方远程控制软件AnyViewer。这两种方法都能实现手机远程控制电脑,您可以根据自己的需要选择合适的方法。