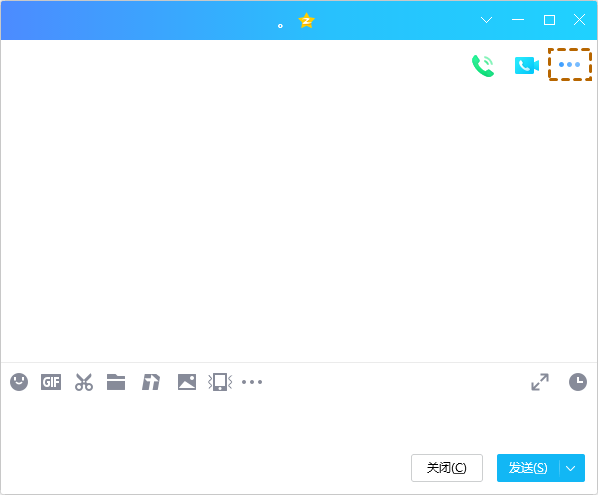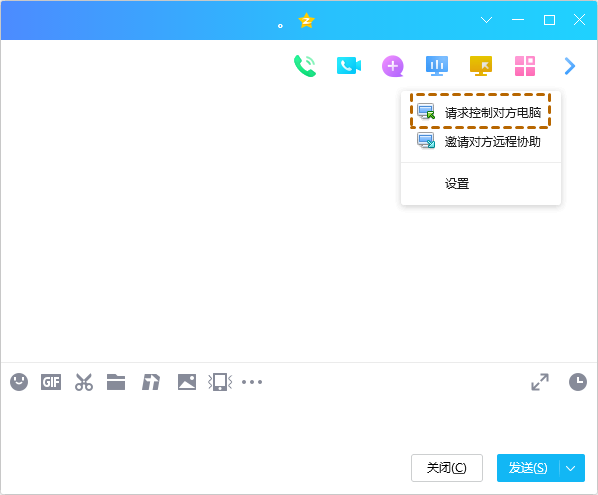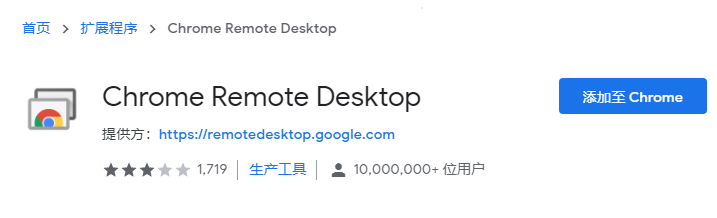远程桌面软件哪个好用?(远程桌面软件推荐)
远程桌面软件哪个好用?本文将为大家推荐四款免费又好用的远程桌面软件,一起来看看吧!
选择适合您的远程桌面软件
远程桌面软件是一种计算机应用程序,用户可以使用它通过网络远程控制另一台计算机,从而在本地电脑控制远程电脑的桌面,就像您坐在远程电脑前一样。现在,远程桌面软件在许多场景下都非常有用,比如:远程技术支持、远程办公、远程教育等。但市面上有很多的远程桌面软件,远程桌面软件哪个好用呢?
远程桌面软件的可供选择有很多,但如何选择一款合适您的远程桌面软件呢?接下来,我们将介绍四款好用的远程桌面软件,以供您参考。
好用的远程桌面软件推荐
好用的远程桌面控制软件能够让我们更好的进行远程控制,这里我们将分别介绍四款好用的远程桌面软件,一起来看看吧!
一、Windows远程桌面
Windows远程桌面是Windows操作系统内置的远程连接功能,也称为远程桌面。为用户提供了远程控制和远程访问的能力,适用于个人用户和企业用户进行远程访问和远程管理。以下是具体的操作步骤:
步骤1. 在远程电脑上打开运行框,输入“sysdm.cpl”并按下回车键,点击“远程”选项卡,再勾选“允许远程连接到此计算机”并保存。
步骤2. 在控制端电脑上打开运行框,输入“mstsc”打开远程桌面连接,再输入远程电脑的IP地址并点击“连接”。
步骤3. 然后,再输入远程电脑的用户名和密码即可远程控制电脑。
二、AnyViewer远程桌面(推荐)
AnyViewer是一款专业且好用的远程桌面软件,它提供了高速、安全和可靠的远程连接功能,下面是该软件的一些主要特点和功能:
- 高安全性:AnyViewer采用椭圆曲线加密算法(ECC),以确保远程连接的安全性。
- 跨平台支持:AnyViewer支持Windows、iOS和Android等多个系统设备,您可以从各种设备远程控制电脑。
- 无人值守:AnyViewer远程桌面支持无人值守远程控制电脑,您可以通过输入安全码或登录同一账号远程控制无人值守的电脑。
- 文件传输:AnyViewer允许用户在远程控制期间进行文件传输,便于用户从本地电脑传输文件到远程电脑。
远程桌面软件哪个好用?我们推荐您使用AnyViewer远程桌面从本地电脑远程控制另一台电脑,下面是该软件的具体使用步骤。
步骤1. 打开下载中心将AnyViewer安装到电脑上,在控制端电脑上选择“连接”,并输入被控端电脑的设备ID进行连接。
步骤2. 选择“向伙伴发送控制请求”,在单击“确定”。
步骤3. 在被控端电脑上单击“同意”,即可建立远程连接。
AnyViewer远程控制电脑非常简单,用户无需具备复杂计算机知识也能轻松的远程控制电脑,而且您还可以使用AnyViewer远程桌面进行远程关闭电脑、在家远程办公、手机远程控制电脑等。
三、QQ远程控制
QQ远程控制是腾讯QQ软件中的一项远程桌面控制服务,它允许用户通过QQ软件远程访问和控制其他计算机。操作步骤如下:
步骤1. 选择您要控制的电脑的好友聊天窗口,点击右上角“...”。
步骤2. 点击远程控制的图标,选择“请求控制对方电脑”。
步骤3. 当您的好友接受您的请求之后,您就可以远程控制对方的电脑了。
四、Chrome远程桌面
Chrome远程桌面是由谷歌公司开发远程控制插件,它允许用户通过谷歌浏览器在不同设备之间进行远程连接和控制。具体操作步骤如下:
步骤1. 打开Chrome远程桌面下载页面,将插件安装到您的谷歌浏览器中。
步骤2. 运行Chrome远程桌面为电脑设置一个名称和PIN码。
步骤3. 然后,在另一台电脑上的谷歌浏览器中登录同一个谷歌账号,打开Chrome远程桌面选择刚创建的图标,再输入PIN码就可以进行远程控制。
总结
远程桌面软件哪个好用?阅读完本文后,您可以根据自己的需要选择一款适合您的远程桌面软件。不过,我们推荐使用AnyViewer远程桌面,该软件不仅提供稳定、快速、安全的远程连接,而且操作方法也很简单。