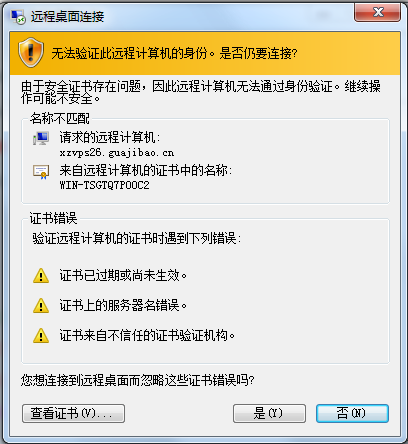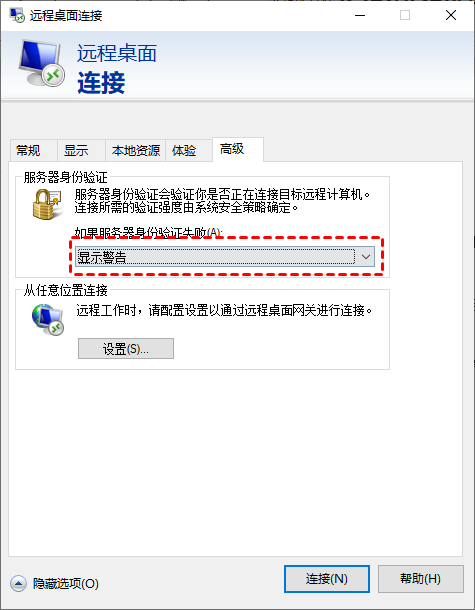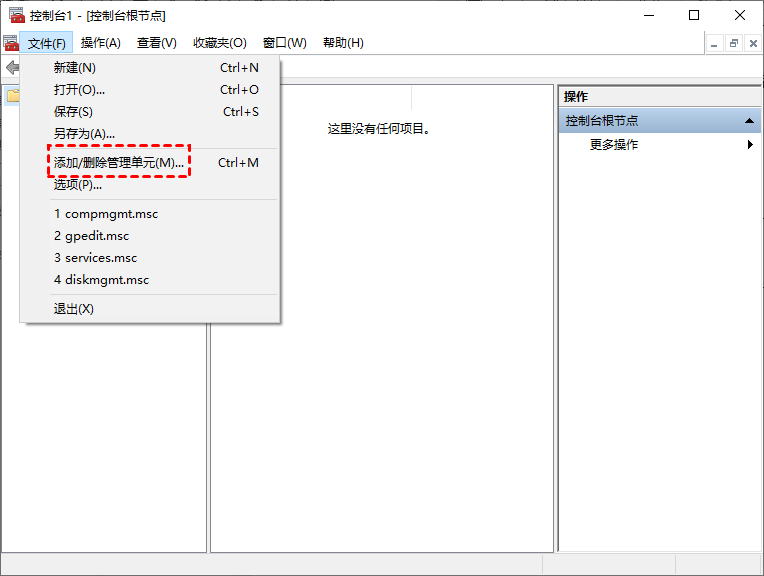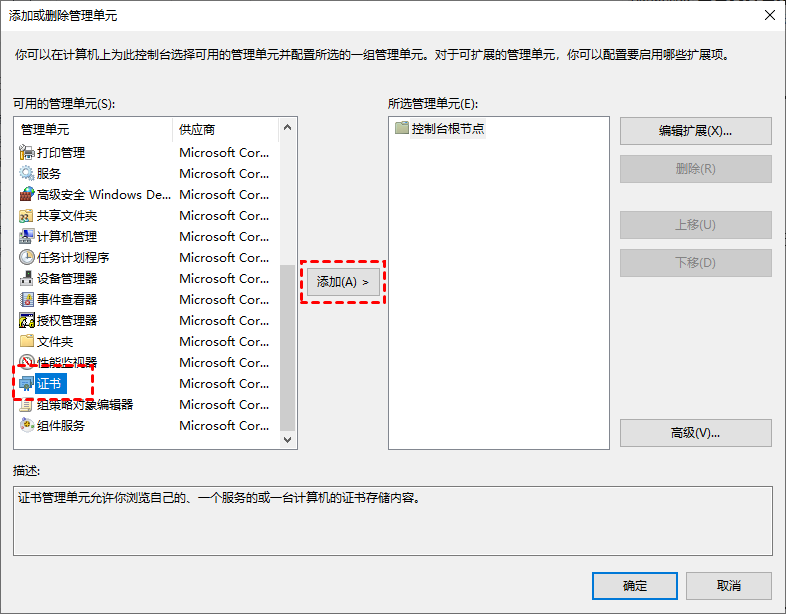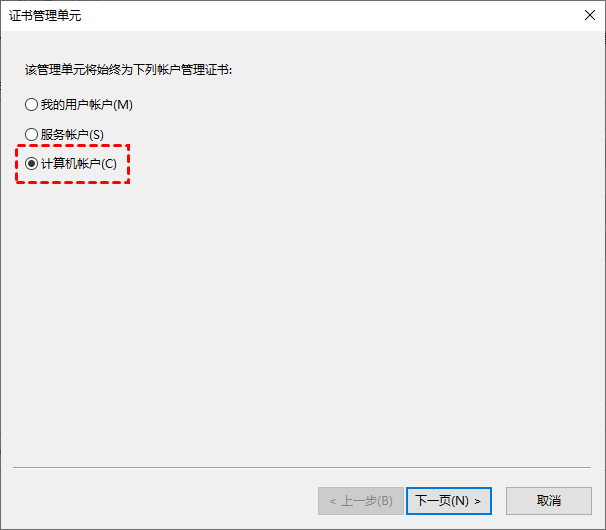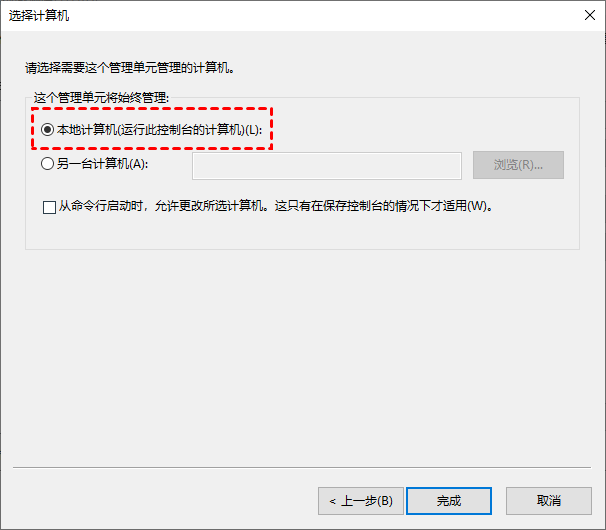如何修复远程桌面无法验证此远程计算机的身份?
当您远程桌面到服务器时,您是否遇到错误“无法验证此远程计算机的身份”?您可以阅读这篇文章以了解原因和修复方法。
远程桌面连接失败
“大家好,我遇到了一个问题!当我使用远程桌面远程访问服务器时,我收到一条错误消息,提示‘无法验证此远程计算机的身份,是否仍要连接’,我不知道如何解决这个问题,有什么快速的解决方法吗?”
如何解决无法验证此远程计算机的身份?
远程桌面无法验证远程计算机的身份是因为使用了不正确的证书来进行终端服务器会话或远程桌面会话,要修复远程桌面连接无法验证此远程计算机的身份,您可以采用以下方法进行解决。
方法一、更新安全选项
如果远程桌面的设置有误,那么远程桌面就会出现“无法验证此远程计算机的身份”的错误。因此,您可以通过更新远程桌面的安全选项来解决此问题。
步骤1. 在搜索框中搜索“远程桌面连接”,然后打开它并单击远程桌面连接中的“显示选项”链接。
步骤2. 然后,选择“高级”选项卡,在服务器身份验证中选择“显示警告”,然后重新连接。
方法二、添加证书
正如之前所说,如果证书不正确,远程桌面则可能会出现“无法验证此远程计算机的身份”这一问题。因此,您可以重新添加证书以确保远程桌面的正确性。
步骤1. 在客户端计算机上按“Windows + R”打开对话框,输入“MMC”再按下回车键。
步骤2. 单击“文件” > “添加/删除管理单元”。
步骤3. 在左侧选择“证书”并点击“添加”。
步骤4. 选择“计算机帐户”,并单击“下一页”。
步骤5. 选择“本地计算机”,然后单击“完成”。
步骤6. 返回主界面您可以展开证书,就可以看到其中列出了远程桌面。
有效避免无法验证远程计算机
除了使用上面两种方法来解决“远程桌面无法验证此远程计算机的身份”外,您可以换一种远程方式有效的避免这一问题。这里,给您推荐一款免费又实用的远程桌面软件——AnyViewer,该软件操作简单、响应速度快、连接稳定很适用大众用户。
使用AnyViewer时,如果您在两台设备上登录同一个帐号,则可以一键远程访问,与远程桌面不同,它支持两台电脑在不同的网络进行远程访问,而且还可以使用它从苹果手机远程控制Win7电脑。
步骤1. 在两台计算机上下载、安装并启动AnyViewer,转到“登录”,然后单击“注册”。(如果已经在官网注册,您可以直接登录。)
步骤2. 在弹出的窗口中,填写注册信息并进行登录。
步骤3. 成功登录到AnyViewer后,您的设备将自动分配到您登录的帐号。
步骤4. 在两台设备上登录同一个AnyViewer账号,选择“设备”找到要控制的计算机,再点击“远程控制”即可实现直连。
注意:您也可以升级您的帐号到专业版或企业版以分配更多设备并进行管理。
在使用Windows远程桌面时,部分用户不知道远程桌面怎么打开任务管理器,若使用AnyViewer就不会有这样的疑问。在AnyViewer窗口的上方有很多快捷方式,比如:任务管理器、CMD、关机等,能让您更好的进行远程控制。
总结
远程桌面无法验证此远程计算机的身份,您可以采用以上两种方法进行解决。若您都尝试了还是无法解决该问题,您可以尝试使用AnyViewer不受限制地进行远程访问,而且您还可以使用它在两台电脑之间快速的远程传输文件。