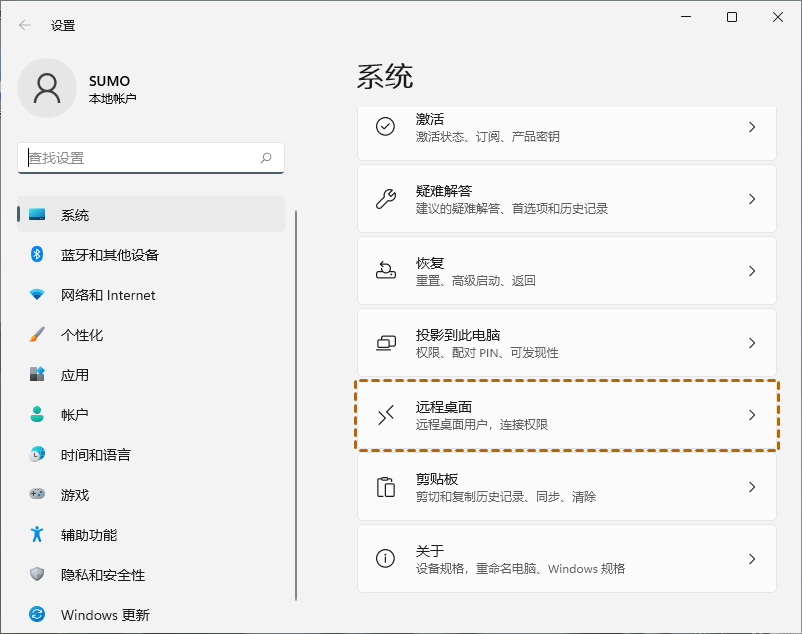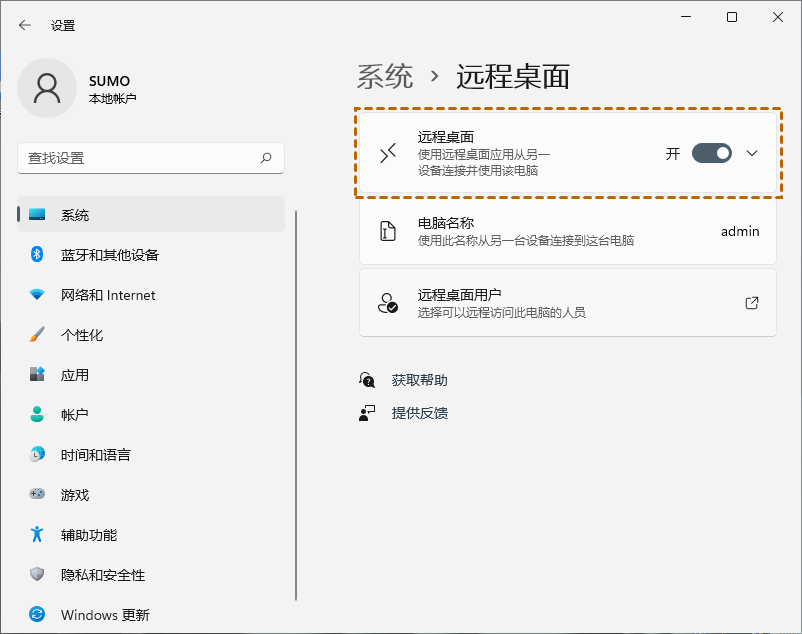Win11怎么设置远程桌面连接?两个步骤轻松实现!
本文将为大家介绍Win11远程桌面连接的使用教程,并提供详细的Win11设置远程桌面的步骤。
Win11怎么使用远程桌面连接?
微软推出的Win11系统带来了众多新功能和改进,其中之一就是Win11远程桌面连接,通过远程桌面功能,用户可以轻松实现远程访问和控制另一台电脑。但是,很多用户升级到Win11之后,找不到Win11远程桌面设置界面。本文将详细讲解Win11设置远程桌面方法和步骤,跟随我们一起来看看吧!
第一步:开启远程桌面
Win11设置远程桌面的第一步,就是开启远程电脑的远程桌面功能,以下是开启远程桌面的具体步骤。
步骤1. 首先,按下键盘上的Windows + I键,打开Windows设置界面。在左侧边栏中找到并点击“系统”选项。接着,在右侧的窗格中找到并选择“远程桌面”。
步骤2. 然后,将“远程桌面”开关切换至开启状态,即可启用远程桌面功能。
第二步:远程连接电脑
很多时候Win11远程桌面连接不上,就是因为远程电脑未启用远程桌面功能,或者两台电脑不在同一个局域网中。当您开启远程桌面之后,就可以在开始菜单中搜索并打开“远程桌面连接”,再输入远程电脑IP地址即可远程连接电脑。
怎么远程控制局域网之外的电脑?
Windows远程桌面功能默认只能在同一局域网使用,然而,要实现从外网远程控制内网电脑,需要进行一些额外的设置,比如端口转发。但其操作步骤对于电脑小白来说比较困难,那么怎么快速的远程控制局域网之外的电脑呢?
对于电脑小白来说,选择一款好用的远程控制软件是一个不错的选择。例如:远程看看软件,其简洁美观的界面和简单的操作步骤,可以帮助用户轻松的远程控制局域网之外的电脑,并且它还提供了文件传输、手机投屏、隐私屏等功能。
步骤1. 首先,在下载中心安装并启动远程看看软件。在主界面中,输入远程电脑的设备ID,然后点击“连接”按钮。
步骤2. 接着,选择“向伙伴发送请求”选项,并点击“确定”按钮。
步骤3. 当远程电脑收到您的请求时,远程电脑的用户需要点击“同意”按钮,随后即可成功建立远程连接。
总结
在这篇文章中,为大家介绍了Win11设置远程桌面的方法和步骤,以及分享了一款免费的远程控制软件——远程看看软件。当您需要远程控制局域网之外的电脑时,使用远程看看软件可以轻松实现这一操作。该软件不仅操作简单,还能提供流畅的远程控制体验,让您仿佛亲临现场,随时随地掌握远程电脑的动态。